열린 문서에 대한 폴더 찾기 (Microsoft Word)
Steven은 종종 Word 문서를 열어 놓고 어디에서 왔는지 (즉, 어떤 폴더에 있는지) 기억하지 못합니다. 문서 창의 제목 표시 줄에는 문서의 제목이 표시되지만 문서가 저장된 폴더는 표시되지 않습니다. 그는 이미 열려있는 문서의 폴더를 찾는 가장 쉬운 방법이 궁금합니다.
문서의 폴더를 결정할 수있는 여러 가지 방법이 있습니다. 아이디어를 제공 한 수많은 사람들을 기반으로 가장 인기있는 (따라서 일반적으로 사용되는) 방법은 단순히 F12를 누르는 것입니다. Word는 현재 활성 문서의 경로를 기본 위치로 포함하는 다른 이름으로 저장 대화 상자를 표시합니다. 원하는 정보를 수집 한 후에는 Esc 키를 눌러 실제로 저장하지 않고 다른 이름으로 저장 대화 상자를 닫을 수 있습니다.
Word 2007을 사용하는 경우 해당 위치를 포함하는 문서의 속성을 표시 할 수 있습니다. Office 단추를 클릭 한 다음 준비 | 속성. Word는 문서의 상단에 문서의 위치를 보여주는 노란색 막대를 포함하는 속성 창을 표시합니다.
Word 2010 이상 버전의 프로그램을 사용하는 경우 리본의 파일 탭을 클릭하기 만하면 문서가 저장된 폴더를 볼 수 있습니다. 화면 상단에서 위치를 확인할 수 있으며, 사용중인 Word 버전에 따라 세부 정보가 달라집니다. 예를 들어 Word 2010을 사용하는 경우 기존 전체 경로 이름을 볼 수 있습니다. (그림 1 참조)
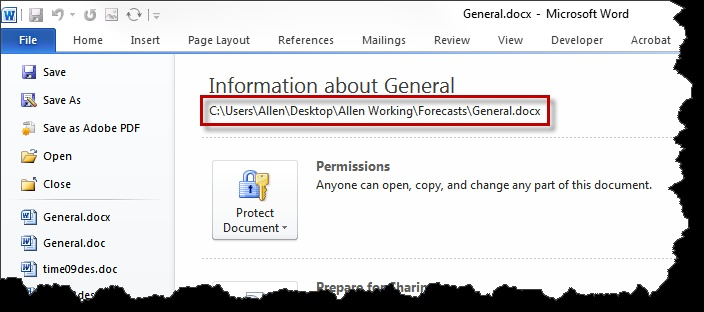
그림 1. Word 2010의 파일 위치.
하지만 Word 2016을 사용하는 경우 전체 경로가 잘린 것처럼 보일 수 있습니다. (그림 2 참조)
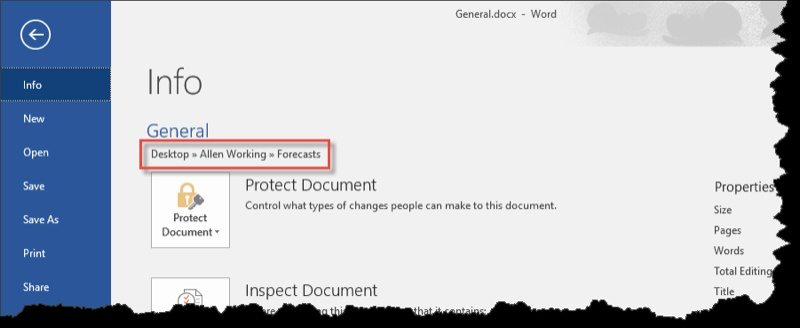
그림 2. Word 2016의 파일 위치.
흥미롭게도 파일 탭이 표시 될 때 표시되는 내용을 보면 화면 오른쪽 하단 근처에 파일 위치 열기라는 옵션이 표시됩니다. 마우스 포인터로이 위에 마우스를 올리면 폴더의 전체 경로가 표시됩니다. 옵션을 클릭하여 폴더 내용을 표시하는 창을 열 수도 있습니다.
문서의 위치를 보여주는`link : / wordribbon-Adding_Tools_to_the_Quick_Access_Toolbar [Quick Access Toolbar]`에 추가 할 수있는 도구도 있습니다. 다음 단계를 따르십시오.
-
Word 옵션 대화 상자를 표시합니다. (Word 2007에서는 Office 단추를 클릭 한 다음 Word 옵션을 클릭합니다. Word 2010 이상 버전에서는 리본의 파일 탭이 표시되고 옵션을 클릭합니다.)
-
대화 상자 왼쪽에서 사용자 지정 옵션 (Word 2007) 또는 빠른 실행 도구 모음 옵션 (Word 2010 이상 버전)을 선택합니다.
-
다음에서 명령 선택 드롭 다운 목록을 사용하여 리본에없는 명령을 선택합니다. Word는 대화 상자의 왼쪽에 요청 된 모든 명령을 표시합니다. (그림 3 참조)
-
사용 가능한 명령 목록을 스크롤하고 문서 주소를 선택합니다.
-
추가 버튼을 클릭합니다. 명령이 대화 상자의 오른쪽에있는 목록으로 이동됩니다.
-
확인을 클릭하십시오. 이제 새 명령이 빠른 실행 도구 모음에 나타납니다.
문서 주소 도구는 실제로 드롭 다운 목록입니다. 인터넷에서 방문한 장소를 포함하여 다양한 주소를 나열합니다.
그러나 맨 위 옵션 (목록을 드롭 다운하지 않을 때 표시되는 옵션)은 현재 활성 문서의 폴더 위치입니다.
마지막으로 매크로 지향 접근 방식을 선호하는 경우 폴더 경로를 표시하는 매우 간단한 방법을 만들 수 있습니다.
Sub GetPath() MsgBox ActiveDocument.FullName End Sub
매크로는 바로 가기 키나 리본 또는 빠른 실행 도구 모음의 도구에 쉽게 할당 될 수 있습니다.
_ 참고 : _
이 페이지 (또는 WordTips 사이트의 다른 페이지)에 설명 된 매크로를 사용하는 방법을 알고 싶다면 유용한 정보가 포함 된 특별 페이지를 준비했습니다.
link : / wordribbon-WordTipsMacros [새 브라우저 탭에서 특별 페이지를 열려면 여기를 클릭하세요].
_WordTips_는 비용 효율적인 Microsoft Word 교육을위한 소스입니다.
(Microsoft Word는 세계에서 가장 인기있는 워드 프로세싱 소프트웨어입니다.)이 팁 (4869)은 Microsoft Word 2007, 2010, 2013 및 2016에 적용됩니다.