특정 강조 색상을 사용하여 텍스트 찾기 (Microsoft Word)
Amir는 문서 전체에서 다양한 강조 색상을 사용합니다. 찾기 및 바꾸기를 사용하여 강조 표시된 텍스트를 찾을 때 모든 강조 색상을 동일하게 처리합니다. Amir는 특히 찾기 및 바꾸기를 사용하여 노란색으로 강조 표시된 텍스트 만 찾고 문서에 사용 된 다른 강조 표시 색상은 무시합니다.
이를 수행하는 방법을 알아보기 전에 잠시 용어에 대해 논의하는 것이 중요합니다. “강조 색상”이라는 용어를 사용할 때 일부 사람들은 특정 텍스트에 적용된 색상을 의미한다고 생각합니다. 그렇지 않습니다. 강조 표시는 글꼴의 색상을 변경하지 않습니다.
강조 표시는 리본의 홈 탭에있는 글꼴 그룹에서 사용할 수있는 텍스트 강조 색상 도구를 사용하여 수행됩니다. (그림 1 참조)
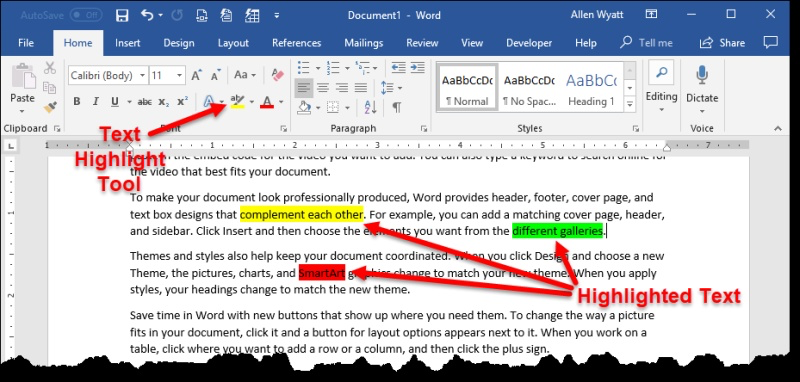
그림 1. Word에서는 다양한 색상을 사용하여 텍스트를 강조 표시 할 수 있습니다.
찾기 및 바꾸기 대화 상자를 사용할 때 강조 표시된 텍스트를 검색하도록 지정할 수 있습니다. (찾기 상자에 삽입 지점을 놓고 서식을 클릭 한 다음 강조 표시를 클릭합니다.) 다음 찾기를 클릭하면 Word는 해당 텍스트를 강조 표시하는 데 사용 된 색상에 관계없이 다음 강조 표시된 텍스트를 선택합니다. 즉, 노란색, 파란색, 녹색 또는 다른 색상으로 강조 표시된 텍스트 만 찾도록 지정할 수 없습니다. 모두 동일하게 취급됩니다.
우리는이 문제를 해결할 수있는 확실한 방법을 찾지 못했습니다. 우리가 본 일부 정보에 따르면 Word는 텍스트 강조 색상 도구에 지정된 강조 색상 만 찾을 수 있지만 이것은 사실이 아닙니다. 다른 사람들은 강조 표시된 텍스트 (찾고 싶은 색상으로 강조 표시된 텍스트)를 선택하면
찾기 및 바꾸기 대화 상자를 표시하기 전에 다음 찾기를 클릭하면 해당 강조 색상 만 찾을 수 있습니다. 이것도 사실이 아닙니다. 모든 경우에 다음 찾기는 강조 표시에 사용 된 색상에 관계없이 강조 표시된 텍스트를 찾습니다.
이 문제를 해결하는 유일한 방법은 매크로를 사용하여 검색하는 것입니다. VBA를 사용하면 텍스트를 강조 표시하는 데 사용되는 색상을 감지 할 수 있으므로이 방법이 작동합니다. 다음 매크로는 찾기 및 바꾸기를 사용하여 찾기를 수행하지만 찾은 내용에 대한 HighlightColorIndex 속성이 무엇인지 확인합니다. wdYellow (노란색에 대한 열거 형)와 같으면 텍스트가 선택되고 매크로가 종료됩니다.
Sub FindNextYellow() With Selection.Find .ClearFormatting .Replacement.ClearFormatting .Text = "" .MatchWildcards = False .Forward = True .Wrap = wdFindContinue .Highlight = True Do .Execute Loop Until Selection.Range.HighlightColorIndex = wdYellow _ Or Not .Found Selection.Range.Select End With End Sub
wdYellow 열거를 원하는 색상에 대한 열거로 변경하여 다른 색상을 검색 할 수 있습니다.
_ 참고 : _
이 페이지 (또는 WordTips 사이트의 다른 페이지)에 설명 된 매크로를 사용하는 방법을 알고 싶다면 유용한 정보가 포함 된 특별 페이지를 준비했습니다.
link : / wordribbon-WordTipsMacros [새 브라우저 탭에서 특별 페이지를 열려면 여기를 클릭하세요].
_WordTips_는 비용 효율적인 Microsoft Word 교육을위한 소스입니다.
(Microsoft Word는 세계에서 가장 인기있는 워드 프로세싱 소프트웨어입니다.)이 팁 (13552)은 Microsoft Word 2007, 2010, 2013, 2016, 2019 및 Office 365의 Word에 적용됩니다.