Word 문서 (Microsoft Word)에 다중 페이지 PDF 파일 삽입
Max가 PDF 파일을 Word 문서에 삽입하려고하면 PDF가 단일 페이지 인 경우 정상적으로 표시됩니다. PDF에 여러 페이지가 포함 된 경우 첫 번째 페이지 만 Word 문서에 표시됩니다. Max는 Word 문서에 여러 페이지의 PDF를 표시하는 방법이 있는지 궁금합니다.
PDF 파일 삽입
먼저 문서에 PDF 파일을 삽입하는 일반적인 방법을 살펴 보겠습니다.
-
리본의 삽입 탭을 표시합니다.
-
리본 오른쪽 근처에있는 개체 도구를 클릭합니다. (이 도구는 텍스트 그룹에 있습니다. 이유는 묻지 마십시오. Microsoft는 도구를 어디에 배치할지 몰랐을 것입니다.) Word는 개체 대화 상자를 표시합니다.
-
파일에서 만들기 탭이 선택되어 있는지 확인합니다.
-
찾아보기 버튼을 클릭합니다. Word는 표준 열기 대화 상자와 매우 유사한 찾아보기 대화 상자를 표시합니다.
-
대화 상자의 컨트롤을 사용하여 삽입 할 PDF 파일을 찾아 선택합니다.
-
삽입 버튼을 클릭합니다. Word는 열기 대화 상자를 닫고 개체 대화 상자에 삽입 할 PDF 파일의 전체 경로를 표시합니다.
-
확인 버튼을 클릭합니다.
이 시점에서 세 가지 중 하나가 발생합니다. 첫째, 문서에서 다소 부드러운 아이콘으로 끝날 수 있습니다.
둘째, PDF 파일의 한 페이지가 문서에 삽입 될 수 있습니다. 셋째, PDF 파일의 모든 페이지가 문서에 삽입 될 수 있습니다. 다음 섹션에서는 이러한 가능성을 각각 검토합니다.
Bland 아이콘이 삽입되었습니다
문서에 PDF 파일을 삽입하려고하면 다음과 같은 간단한 개체 아이콘 만 표시 될 수 있습니다. (그림 1 참조)
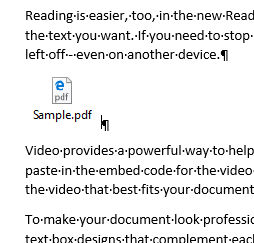
그림 1. 문서에있는 다소 일반적인 개체 아이콘.
이 경우 PDF 파일을 직접 삽입 할 때 운이 좋지 않습니다. 왜? Word는 PDF 파일을 처리하는 방법을 모르기 때문입니다. Word가 PDF에서 무엇이든 추출하여 표시 할 수 있으려면 시스템에 PDF 프로그램 (예 : Adobe Acrobat 또는 Acrobat Reader)이 설치되어 있어야합니다.
PDF 파일에서 무엇이든 성공적으로 삽입 할 수 있는지 미리 알 수 있습니다. 이전에 Object 대화 상자를 표시하고 Create from File 탭을 표시했을 때 기억하십니까? 대신 새로 만들기 탭을 표시했다면 Word가 이해하는 멋진 스크롤 가능한 개체 유형 목록을 발견했을 것입니다.
PDF 파일에 대해 나열된 개체 유형이 표시되지 않는 경우 Word는 문서에서 PDF 파일을 열고 표시하는 방법을 모르고 있으며 아이콘이 단조롭습니다.
이것은 항상 나에게 조금 이상해 보였습니다. Word에서 기본적으로 문서에 PDF 파일을 표시하는 방법을 모르더라도 문서에서 PDF 파일을 만드는 방법을 알고 있습니다. 또한 Word 2013부터 시작하여 PDF 문서를 열고 Word 문서로 변환 할 때 용감하게 찌르는 방법을 알고 있습니다. (이 팁의 뒷부분에서 자세히 설명합니다.) 또한 Edge 브라우저에서 기본적으로 PDF 파일을 표시하는 방법도 알고 있습니다. 그러나 기본적으로 Word 문서에 PDF 파일을 표시 할 수 없습니다.
글쎄요, 그 소리는 충분합니다. 결론은 단조로운 아이콘이 보이면 운이 좋지 않다는 것입니다. 다중 페이지 PDF 파일 (이 팁의 주제)을 표시 할 수있을뿐만 아니라 단일 페이지 PDF 파일도 표시 할 수 없습니다.
단일 페이지 삽입
문서에 PDF 파일을 삽입하려고하면 해당 문서에서 한 페이지 만 볼 수 있습니다. 이는 특히 Word 2007 또는 Word 2010을 사용하는 경우에 해당되지만 이후 버전의 프로그램을 사용하는 경우에도 적용될 수 있습니다. PDF 파일에 여러 페이지가있는 것을 알고있는 경우 방금 삽입 한 단일 페이지를 삭제하고 해결 방법을 사용해야합니다. (이는 Word 버전에서 다중 페이지 PDF의 첫 페이지 이상을 표시 할 수 없다는 것을 방금 발견했기 때문에 필요합니다.)
Word 2013 이상 버전을 사용하는 경우 PDF 파일을 문서로 변환 한 후 사용하려는 정보를 복사하여 붙여 넣을 수 있습니다. 이 경로를 사용하려면이 팁 뒷부분에서 변환을 다루는 섹션을 참조하십시오.
삽입 된 페이지의 서식을 PDF와 똑같이 유지하고 싶거나 사람들이 PDF의 내용을 변경할 수 없도록하려면 PDF 파일을 이미지로 변환 할 수 있습니다. 이 작업은 Word가 아니라 실제 PDF 프로그램에서 수행됩니다. PDF 파일을 이미지로 내보내도록 선택하면 PDF 파일의 각 페이지에 대해 단일 PDF가 생성됩니다. 그런 다음 이러한 이미지를 Word 문서에 삽입하고 원하는대로 크기를 조정할 수 있습니다.
이 접근 방식과 밀접하게 관련된 것은 PDF 파일을 여러 PDF 파일로 분할하는 것입니다. 예를 들어, 5 페이지 PDF 파일이있는 경우 PDF 프로그램을 사용하여 5 페이지의 개별 PDF 파일로 나눌 수 있습니다. 그런 다음 Word 문서에 개별적으로 삽입 할 수 있습니다.
모든 페이지가 삽입되었습니다
최신 버전의 Word에서는 다중 페이지 PDF 파일의 모든 페이지를 삽입 할 수 있습니다. 테스트 결과 Word 2019 또는 Office 365에 포함 된 Word 버전에서만 가능한 것으로 보입니다. 또한 시스템에 설치 한 PDF 프로그램의 기능에 따라 달라지는 것으로 보입니다. (기억하세요? PDF 프로그램이 설치되어 있지 않으면이 팁의 앞부분에서 설명한 부드러운 아이콘이 표시됩니다.)
이것이 당신의 시스템에 해당된다면, 자신을 다행이라고 생각하십시오. 여러 페이지의 PDF를 일관되게 삽입 할 수있는 재현 가능한 프로그램과 픽시 더스트의 정확한 조합을 추적 할 수 없었습니다.
PDF 파일을 문서로 변환
Word 2013부터 실제로 Word에서 PDF 파일을 열 수 있으며 프로그램은 PDF를 문서로 변환하는 데 많은 노력을 기울일 것입니다. 열기 대화 상자를 표시하고 PDF 파일을 찾아서 선택한 다음 열기 버튼을 클릭하기 만하면됩니다. Word는 변환 중임을 알리기 위해 엄청나게 넓은 대화 상자를 표시합니다.
(그림 2 참조)

그림 2. PDF 파일을 Word 문서로 변환.
확인을 클릭하면 변환이 수행됩니다. 그런 다음 다른 Word 문서처럼 문서로 작업 할 수 있습니다. 그러나 저장 버튼을 클릭 할 수 없으며 PDF 파일이 업데이트 될 것으로 예상 할 수 없습니다. 일단 문서로 변환되면 이후에는 문서로 처리됩니다. 원본 PDF는 어떤 방식으로도 수정되지 않으며 변환 된 문서를 일반 문서로 저장하거나 다른 Word 문서에서와 마찬가지로 문서를 PDF 형식으로 인쇄 할 수 있습니다.
이것의 결론은 여러 페이지의 PDF 파일을 Word 문서에 삽입하려는 경우 Word에서 PDF 파일을 열고 (변환을 수행함) 변환 된 문서에서 텍스트를 복사하여 붙여 넣을 수 있다는 것입니다. 표시 할 위치를 문서화하십시오.
Word에서 수행 한 변환 프로세스는 통과 할 수 있지만 별이 아닙니다. 일부 서식이 손실되고 일부 콘텐츠가 손실 될 수 있습니다. 더 나은 변환을 원한다면 Acrobat에서 PDF를 열고 Word 문서로 내보내는 것을 고려해야합니다.
_WordTips_는 비용 효율적인 Microsoft Word 교육을위한 소스입니다.
(Microsoft Word는 세계에서 가장 인기있는 워드 프로세싱 소프트웨어입니다.)이 팁 (13600)은 Microsoft Word 2007, 2010, 2013, 2016, 2019 및 Office 365의 Word에 적용됩니다.