표 셀의 중앙에 이미지 유지 (Microsoft Word)
Michael은 표 셀에서 세로 및 가로로 그림이나 그래픽을 중앙에 배치하고 셀 크기가 변경 될 경우 중앙에 유지되도록하는 방법을 궁금해합니다. 그는 다양한 웹 사이트와 포럼에서 제안한 몇 가지 방법을 시도했지만 모두 작동하지 않거나 사용하기에 너무 번거 롭습니다.
표 셀에 이미지를 중앙에 배치하는 방법을 알아 내기 전에 Word 문서에 그래픽을 삽입 할 수있는 두 가지 방법 (플로팅 또는 인라인)이 있음을 이해해야합니다. Word에서 사용하는 형식은 삽입하는 항목에 따라 다릅니다. 그래픽을 삽입하면 기본적으로 인라인됩니다. 도형을 삽입하면 기본적으로 부동 상태입니다. 그래픽을 표 셀에 넣을 때 그래픽이 떠있는 경우 실제로 제대로 표시 할 수 없습니다 (올바른 상태로 유지). 인라인인지 확인해야합니다. 인라인 그래픽은 그래픽 “레이어”에서 분리되어이를 둘러싼 텍스트와 일렬로 배치됩니다. 본질적으로 다른 텍스트 문자처럼 취급됩니다.
따라서 그래픽을 표 셀에 넣으려면 해당 표 셀 내부를 클릭해야합니다. 이 작업을 수행하는 동안 인쇄되지 않는 문자 표시를 켜면 매우 유용합니다. (리본의 홈 탭에있는 단락 그룹에서 표시 / 숨기기 도구를 클릭합니다.) 인쇄되지 않는 문자가 표시되면 표 셀에 불필요한 문자가 있는지 쉽게 알 수 있습니다. 셀에서 원하는 것은 네 개의 작은 “꼬리”가 부착 된 작은 원처럼 보이는 셀 끝 마커입니다. 셀에 원하는 그래픽 외에 다른 텍스트가있는 경우 센터링 작업이 중단됩니다.
삽입 지점이 셀 끝 마커 바로 앞에 있는지 확인한 다음 그림을 삽입합니다. 방금 삽입 한 그래픽을 마우스 오른쪽 버튼으로 클릭하여 컨텍스트 메뉴를 표시하여 그래픽이 인라인 (부동 대신)인지 확인할 수 있습니다. 메뉴에서 텍스트 줄 바꿈 옵션을 선택한 다음 텍스트 줄 안을 선택합니다.
이제 약간의 크기를 조정하십시오. 그래픽과 표 셀은 모두 그래픽이 셀 내부에 완전히 맞도록 크기를 조정해야합니다.
이제 리본의 레이아웃 탭을 표시하여 정렬을 처리합니다. (이 탭은 테이블 내부에서 작업 할 때 표시됩니다.)
그래픽을 선택하거나 삽입 점이 그래픽이 포함 된 셀 내에있는 경우 정렬 그룹에있는 가운데 정렬 도구를 클릭합니다.
가운데 정렬 도구 위로 마우스 포인터를 가져 가면 도구가 셀 내에서 텍스트를 가로 및 세로 가운데에 배치한다는 것을 설명하는 도구 설명이 나타납니다. 그래픽은 인라인으로 만들었 기 때문에 중앙에 배치됩니다. 즉, 텍스트가 처리되는 것처럼 처리됩니다. 이제 그래픽 또는 그래픽이 포함 된 셀의 크기를 조정하더라도 그래픽은 가로 및 세로 모두 가운데에 있어야합니다.
이에 대한 몇 가지주의 사항이 있으며 Word에서 단락 형식을 지정하는 방법과 관련이 있습니다. 가운데 맞춤 도구를 클릭하면 Word에서 셀의 단락 맞춤을 자동으로 변경합니다. (리본의 홈 탭을 보면이를 확인할 수 있습니다. 단락 그룹에 표시된 맞춤이 가운데로 변경된 것을 볼 수 있습니다.) 그러나 들여 쓰기와 같은 다른 서식 설정은 변경되지 않습니다. 및 간격.
이를 수정하려면 단락 대화 상자를 표시하십시오. 그래픽이 포함 된 셀에 삽입 포인터가있는 상태에서 리본의 홈 탭을 표시하고 단락 그룹의 오른쪽 아래 모서리에있는 작은 아이콘을 클릭합니다. (그림 1 참조)
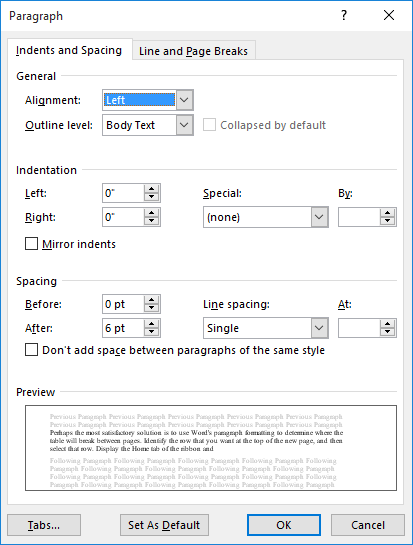
그림 1. 단락 대화 상자.
왼쪽, 오른쪽, 이전 및 이후 컨트롤을 0으로 설정합니다. 특수 드롭 다운 목록을 없음으로 설정하고 줄 간격 드롭 다운 목록을 단일로 설정합니다.
확인을 클릭하여 설정을 적용하십시오.
또한 표 설정은 그래픽이 셀 중앙에 배치되는 방식에 영향을 줄 수 있습니다. 다시 리본의 레이아웃 탭을 표시하고 정렬 그룹에서 셀 여백 도구를 클릭합니다. 표 옵션 대화 상자가 표시됩니다. (그림 2 참조)
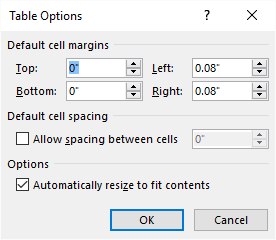
그림 2. 테이블 옵션 대화 상자.
위쪽, 아래쪽, 왼쪽 및 오른쪽 컨트롤을 0으로 설정하고 내용에 맞게 자동 크기 조정 확인란을 선택 취소해도됩니다. 확인을 클릭하면 이러한 서식 설정이 적용됩니다. 이제 그래픽이 셀의 정확히 중앙에 위치해야합니다.
마지막으로 그래픽 자체의 특성이 표 셀에서 그래픽이 중앙에 표시되는 방식에 영향을 미칠 수 있음을 이해해야합니다. 일부 그래픽에는 투명도 특성이있어 그래픽의 일부를 “비쳐 볼”수 있습니다. 당신의 경우, 실제로 그렇지 않은 경우 중앙에서 벗어난 것처럼 보일 수 있습니다. 그래픽을 한 번 클릭하면 Word에서 그래픽 주위에가는 줄 상자가 표시됩니다. Word에서 이해하는 그래픽의 경계를 나타 내기 때문에 실제로 중앙에있는 상자입니다.
_WordTips_는 비용 효율적인 Microsoft Word 교육을위한 소스입니다.
(Microsoft Word는 세계에서 가장 인기있는 워드 프로세싱 소프트웨어입니다.)이 팁 (13114)은 Microsoft Word 2007, 2010, 2013, 2016, 2019 및 Office 365의 Word에 적용됩니다.