잘못 된 마지막 단락 줄 (Microsoft Word)
Judith가 보고서의 일부를 완료하면 텍스트 본문을 정당화하여 보조자에게 해당 부분에서 모든 최종 수정을 완료했음을 알립니다. 그러나 일부 위치 (예 : 섹션 끝)
페이지 전체에서 마지막 단락의 마지막 줄에 단어가 표시됩니다. Judith는 왜 이런 일이 일어나는지 궁금해합니다.
아마도 Judith는 텍스트를 선택하고 리본의 홈 탭에있는 단락 그룹에서 양쪽 맞춤 컨트롤을 클릭하여 텍스트 본문을 양쪽 맞춤하고 있습니다. Ctrl + J를 눌러도 동일한 서식을 적용 할 수 있습니다. 이것은 여기에 표시된 효과 유형으로 이어질 수 있습니다. (그림 1 참조)
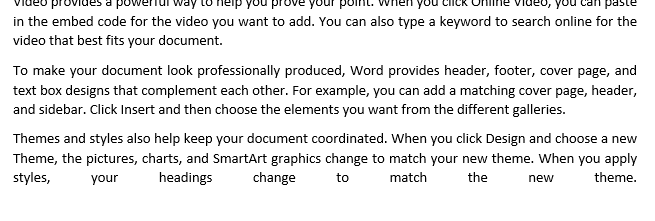
그림 1. 마지막 줄에 잘못 “분리 된”텍스트.
오랜 기간 Word 사용자는 인쇄되지 않는 문자의 표시를 켜는 것만으로 가장 잘 해결할 수있는 문제라는 것을 알고 있습니다. 리본의 홈 탭을 표시하고 단락 그룹에서 필 크로 (뒤로 P)처럼 보이는 도구를 클릭하면됩니다. (그림 2 참조)
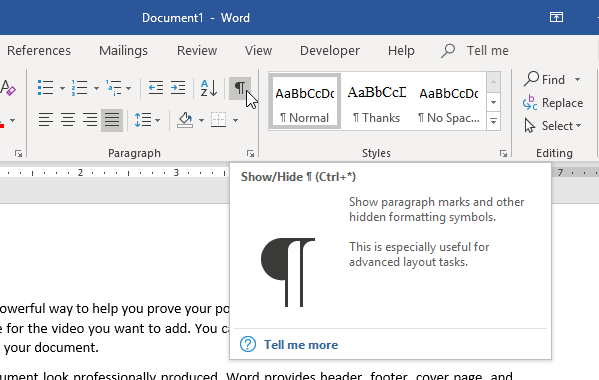
그림 2. 리본의 홈 탭에있는 표시 / 숨기기 도구.
이 작업이 문서에서 완료되면 텍스트에 추가 문자가 표시됩니다. 이는 공백, 탭 및 다양한 리턴 문자와 같은 인쇄되지 않는 문자를 나타냅니다. (그림 3 참조)
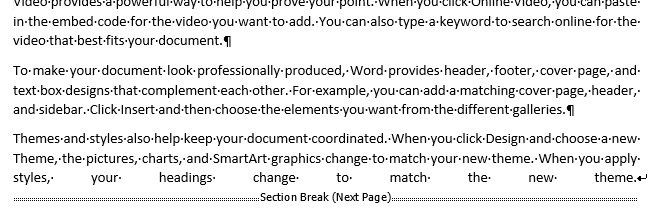
그림 3. 인쇄되지 않는 문자가 표시된 텍스트
세 번째 단락의 끝에서 “theme”단어 바로 뒤에 재미있는 화살표가 있음을 알 수 있습니다. 이 화살표는이 시점에서 누군가가 Shift + Enter를 눌렀 음을 나타내며 이로 인해 단락이 끝날 것이라고 생각합니다. 이것은 일부 워드 프로세서에서는 수행되지만 Word에서는 수행되지 않습니다.
대신 재미있는 화살표가 나타내는 개행 문자 (개행 문자의 존재)를 삽입합니다. 단락을 양쪽 정렬하면 Word는 마지막 줄을 제외한 해당 단락의 모든 줄을 정렬합니다. 마지막 줄은 “하드 리턴”의 존재로 표시됩니다.
필 크로 문자로 표시된 첫 번째 및 두 번째 단락의 끝에서 볼 수 있습니다. 세 번째 단락의 경우 하드 리턴 (다시 말하면 단락의 진정한 끝을 나타냄)
섹션 나누기 이후입니다. 다음 페이지에 끝납니다!
이와 같은 문제를 해결하기 위해 시도 할 수있는 몇 가지 방법이 있습니다. 어떤 사람들은 마지막 줄 끝에서 Tab 키를 누르라고 제안합니다. 그러면 텍스트가 다음과 같이 표시됩니다. (그림 4 참조)
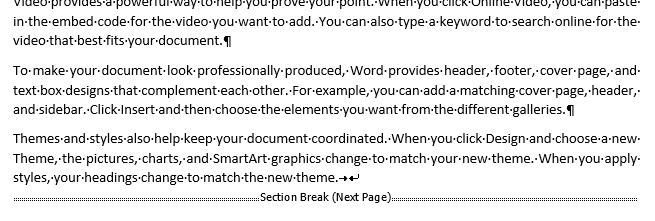
그림 4. 마지막 줄 끝에서 Tab을 누른 후.
이제 줄이 적절 해 보이지만 줄 바꿈이 여전히 존재하고 (재미있는 화살표) 이제 탭 문자 (오른쪽을 가리키는 화살표)가 앞에옵니다. 나는 문서를 더 많이 “혼란”하기 때문에 탭 문자 추가 접근 방식을 사용하지 않는 것을 선호합니다. 또한 단락에 탭 정지가 설정되어 있으면 원하는 결과를 얻지 못할 수 있습니다. 마지막 줄이 예상보다 더 늘어날 수 있습니다.
더 나은 방법은 삽입 포인터를 마지막 줄의 끝 (개행 문자 앞)에 놓고 간단히 Delete 키를 누르는 것입니다.
이것은 개행을 삭제하고 섹션 나누기를 마지막 행으로 이동합니다. 그러면 마지막 줄이 제대로 표시됩니다. (그림 5 참조)
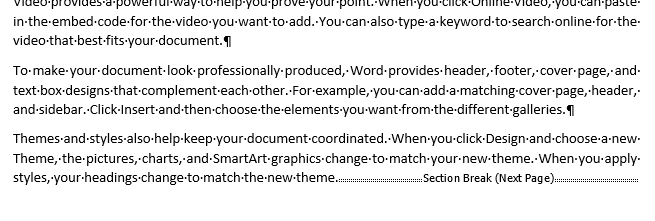
그림 5. 개행 문자를 삭제 한 후.
물론이 시점에서이 단락의 실제 단락 끝은 여전히 섹션 나누기 이후입니다. 단락 끝 이후에 중단이 발생하는 것이 가장 좋습니다. 이것은 편집에서 중요한 점을 제기합니다. 거의 항상 단락의 _end_가 아니라 단락의 _beginning_에 나누기를 삽입해야합니다. 이런 식으로 단락 끝 마커가 끝나는 단락과 다른 페이지에서 끝나는 문제를 피할 수 있습니다.
이 특정 경우의 문제를 해결하려면 섹션 나누기를 다른 문자처럼 처리하십시오.
-
구역 나누기 바로 앞에 (그리고 “테마”라는 단어와 그 다음 마침표 바로 오른쪽에) 삽입 포인터를 놓습니다.
-
Shift 키를 누른 상태에서 오른쪽 화살표 키를 한 번 누릅니다. 섹션 나누기를 선택합니다.
-
Ctrl + X를 눌러 섹션 나누기를 클립 보드로 자릅니다.
-
현재 삽입 포인터 위치와 단락 끝 표시 자 사이에 여분의 공백이 있으면 삽입 포인터가 단락 끝 표시 자 바로 왼쪽에 오도록 공백을 삭제하십시오.
-
오른쪽 화살표 키를 눌러 단락 끝 표식 뒤에 삽입 포인터를 이동합니다. (이제 다음 단락의 시작 부분에 있습니다.)
-
Ctrl + V를 눌러 올바른 위치에 섹션 나누기를 삽입합니다.
섹션 나누기가 단락 끝 표시 자 뒤에있는 것으로 표시되므로 올바른 위치에 있음을 알 수 있습니다. (그림 6 참조)
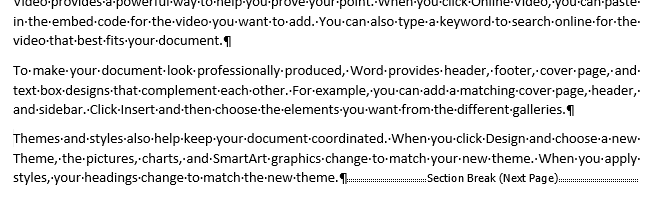
그림 6. 단락 끝 표시 자 뒤의 올바른 위치에서 섹션 나누기.
원하는 경우이 시점에서 문서에서 인쇄되지 않는 문자의 표시를 끌 수 있습니다. 그러나 나는 그들을 두는 것이 좋습니다. 일단 의미를 배우고 화면에서 보는 데 익숙해지면 이와 같은 상황과 다른 많은 상황에서 많은 시간과 두통을 절약 할 수 있습니다.
이 팁에서 설명한 접근 방식은 왼쪽에서 오른쪽으로 읽는 언어로 작업하는 경우 효과적입니다. 그러나 오른쪽에서 왼쪽으로 쓰는 언어로 작업하는 경우 모든 베팅이 해제되고 정당화에 대한 접근 방식이 훨씬 더 복잡해질 수 있습니다. (그러나 언젠가 작성해야 할 다른 팁을 기다려야합니다.)
_WordTips_는 비용 효율적인 Microsoft Word 교육을위한 소스입니다.
(Microsoft Word는 세계에서 가장 인기있는 워드 프로세싱 소프트웨어입니다.)이 팁 (6133)은 Microsoft Word 2007, 2010, 2013, 2016, 2019 및 Office 365의 Word에 적용됩니다.