페이지 하단 정렬 (Microsoft Word)
Peter는 저자입니다. 그가 인쇄 할 준비가 된 원고를 만들 때, 종종 페이지의 마지막 줄이 일치하지 않습니다. 마지막 문장이 다음 페이지의 시작 부분으로 넘어갈 수 있습니다. Peter는 모든 페이지를 같은 줄 수로 유지하는 방법을 궁금해합니다.
여기에서 다루어야 할 많은 요점이 있으며 모두 설명이 필요합니다.
첫째, 페이지 당 동일한 줄 수를 얻는 것과 페이지 하단을 정렬하는 것에는 큰 차이가 있습니다. Word는 하나를 쉽게 할 수 있지만 둘 다 할 수는 없습니다. 그 이유는 Word가 페이지 레이아웃 프로그램이 아니기 때문입니다. (자세한 내용은 잠시 후)
페이지 당 동일한 줄 수
페이지 당 동일한 줄 수를 얻는 유일한 방법은 문서의 단락에 대한 몇 가지 설정을 수정하는 것입니다. 이는 명시 적으로 (모든 단락을 선택하여) 또는 단락 서식을 처리하는 스타일을 생성하여 수행 할 수 있습니다.
모든 설정 변경은 단락 대화 상자에서 수행됩니다. 리본의 홈 탭을 표시하고 단락 그룹의 오른쪽 아래 모서리에있는 작은 아이콘을 클릭하여이 대화 상자를 표시합니다. 먼저 대화 상자의 들여 쓰기 및 간격 탭을 확인합니다.
(그림 1 참조)
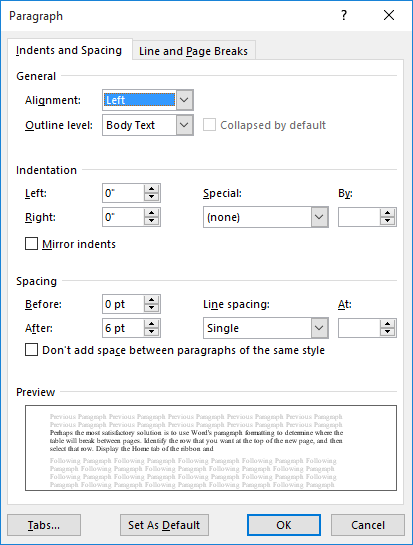
그림 1. 단락 대화 상자의 들여 쓰기 및 간격 탭.
여기에서는 공백 섹션의 컨트롤을 사용하여 단락의 세로 간격을 조정하려고합니다.
-
Before 설정을 0pt로 변경합니다.
-
After 설정을 0pt로 변경하십시오.
-
줄 간격 드롭 다운 목록을 정확히로 변경합니다.
-
At 설정을 텍스트 유형 크기의 약 120 %로 변경합니다.
따라서 10 포인트 서체를 사용하는 경우 At를 12pt로 설정합니다.
-
같은 스타일의 단락 사이에 공백 추가 안 함 확인란을 선택 취소합니다.
원하는 경우 이러한 컨트롤에서 사용할 다른 설정을 계산할 수 있지만 페이지에서 제대로 작동하도록하려면 수학을 수행해야합니다. 텍스트가 세로로 배치되는 방식에 균일 성이 있는지 확인하기 만하면됩니다.
다음으로 줄 및 페이지 나누기 탭을 표시하려고합니다. (그림 2 참조)
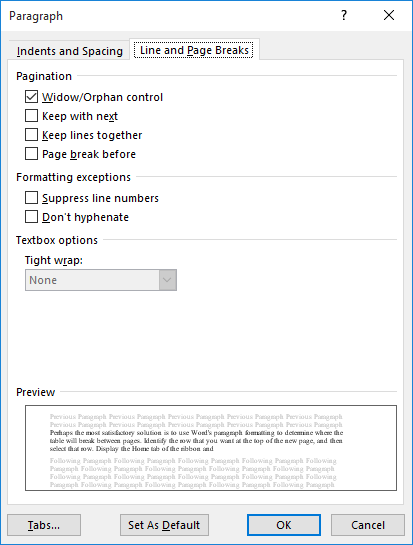
그림 2. 단락 대화 상자의 줄 및 페이지 나누기 탭.
이 탭에서 첫 번째 확인란 인 Widow / Orphan Control의 선택을 취소합니다. 이 옵션을 선택하면 여러 줄 단락에서 페이지 맨 아래에 한 줄 (위도우)이없고 페이지 시작에 한 줄 (고아)이 없는지 확인합니다. 페이지 당 똑같은 수의 줄을 원하기 때문에 한 줄이 허용되도록이 기능을 해제해야합니다.
확인을 클릭하면 페이지에 각각 동일한 수의 줄이 있어야합니다.
그러나 그들은 이상하게 보일 것입니다. 제목도 텍스트와 크기가 같아야하므로 동일한 양의 수직 공간을 차지해야하기 때문에 특히 그렇습니다. 그러나 이는 페이지 당 동일한 수의 행을 보장하기 위해 필요합니다.
또한 그 그래픽과 특수 요소 (예 : 표)를 이해하십시오
페이지 당 같은 수의 줄로 끝나지 않도록 페이지를 엉망으로 만들 수 있습니다. 원하는대로 이러한 요소의 서식을 조정하여 동일한 수의 줄을 얻으려고 할 수 있지만 큰 작업이 될 수 있습니다.
안감 하의
페이지 레이아웃 용어에서 페이지는 “하단”이어야합니다. 즉, 페이지의 마지막 줄이 페이지의 아래쪽 여백에서 끝나도록 페이지의 각 줄 사이에 세로 공간이 추가됩니다. 페이지가 “완료”된 것처럼 보이고 모든 페이지가 균일하게 보입니다. 일반적으로 장의 마지막 페이지는 하단에 표시되지 않지만 다른 모든 페이지는 하단에 표시됩니다.
여기에서 이해해야 할 중요한 사항이 있습니다. 하단 페이지는 각 페이지에 동일한 수의 줄을 갖지 않습니다. 각 페이지가 동일한 길이가되도록 _ 보이기 위해 세로 공간을 추가하는 과정입니다.
다양한 크기의 유형 (제목, 그림 캡션, 표 등의 경우)으로 인해 바닥이 정말 번거로울 수 있습니다. Word는 하단 페이지에서 끔찍한 작업을 수행하므로이 작업은 전용 페이지 레이아웃 프로그램에 맡기는 것이 가장 좋습니다.
그러나 Word에서 시도 할 수있는 한 가지가 있습니다. 다음 단계를 따르십시오.
-
리본의 페이지 레이아웃 또는 레이아웃 (Word 2016 이상 버전) 탭을 표시합니다.
-
페이지 설정 그룹의 오른쪽 하단에있는 작은 아이콘을 클릭합니다. 페이지 설정 대화 상자가 표시됩니다.
-
레이아웃 탭이 선택되어 있는지 확인하십시오. (그림 3 참조)
-
수직 정렬 드롭 다운 목록을 양쪽 맞춤으로 설정합니다.
-
확인을 클릭하십시오.
이로 인해 페이지가 하단에 표시 될 수 있지만 문서가 얼마나 복잡한 지에 따라 다릅니다. 내가 말했듯이, Word는 역사적으로 바닥을 치는 데 그다지 좋지 않으므로 모든 페이지를 확인하여 제대로 보이는지 확인하는 것이 좋습니다.
원고 출판
나는 명백한 것을 말할 것입니다. 저자는 한 유형 또는 다른 유형의 산문을 만듭니다. 그들이 적다. 일부 저자는 그것에 매우 능숙합니다. 이 저자는 자신의 기술을 습득했으며 독자는 아이디어를 일관되고 효율적이며 효과적으로 전달할 수 있기 때문에 독자에게 이익이됩니다.
이제 명백한 또 다른 부분은 저자가 편집자가 아닙니다. 교정자, 인덱서 또는 조판 자도 아닙니다. 표지 디자이너 나 그래픽 디자이너가 아닙니다. 이것이 바로 많은 저자가 출판사와 함께 작업하는 이유입니다. 출판사는 저자가 가지고 있지 않은 전문 지식을 제공하기 때문입니다. 저는 출판사에서 수년 동안 일했으며 많은 편집자, 교정자, 인덱서, 조판 자 및 표지 디자이너를 고용했습니다.
저자가 출판사와 함께 작업하는 경우 출판사는 “인쇄 준비가 된”원고를 원하지 않을 것입니다. 그 이유는 저자가 작성한 후 원고 준비 단계가 많기 때문입니다.
대신, 그들은 저자가 산문에 집중하고 다른 준비 작업은 출판사가 고용 한 전문가에게 맡기기를 원합니다. 따라서 페이지에서 산문이 어떻게 보이는지 걱정하지 마십시오. 게시자가 처리합니다.
그러나 자체 출판을하는 경우 출판사가 일반적으로 입는 모자를 많이 쓰게됩니다. 이 경우 게시자가하는 일을 잘 수행하고 실제로 가지고 있지 않은 전문 지식을 고용합니다. 복사 편집자를 고용하십시오. 책에 정확성이 필요한 경우 교정자를 고용하십시오. 인덱싱이 필요한 경우 인덱서를 고용하십시오. 그리고 반드시 조판자를 고용하십시오.
원고를 “인쇄 준비”로 만드는 사람은 바로 식자입니다. 그 또는 그녀는 Word에서 산문을 가져와 InDesign 또는 LaTex와 같은 페이지 레이아웃 프로그램에 넣습니다. (이것은 출판사가하는 것과 같은 일입니다.) 페이지 레이아웃 프로그램은 작업을 페이지에서보기 좋게 만드는 작업에 최적화되어 있습니다. 이러한 프로그램에서 사용할 수있는 도구는 Word만으로는 할 수있는 작업을 훨씬 뛰어 넘습니다.
조판자는 페이지 레이아웃 프로그램을 사용하는 전문가가 될 것이며 (저자 인 당신이 산문을 만드는 전문가 인 것처럼) 실제로 페이지를 올바르게 바닥에 놓을 수있을 것입니다. 그 또는 그녀는 당신이 도구 나 전문 지식이 없어서 할 수없는 당신의 텍스트를 레이아웃하면서 일을 할 것입니다.
저를 믿으십시오. 적절한 도구와 지식을 가진 사람에게 조판을 맡기면 돈과 시간이 앞당겨 질 것입니다.
_WordTips_는 비용 효율적인 Microsoft Word 교육을위한 소스입니다.
(Microsoft Word는 세계에서 가장 인기있는 워드 프로세싱 소프트웨어입니다.)이 팁 (13610)은 Microsoft Word 2007, 2010, 2013, 2016, 2019 및 Office 365의 Word에 적용됩니다.