화면 여백이 인쇄물과 일치하지 않음 (Microsoft Word)
David는 각면에 1 “여백을 사용하여 서식이 지정된 문서를 가지고 있습니다. 그러나 인쇄 레이아웃보기에서 작업 할 때 페이지 상단에 1 인치 여백이 표시되지 않습니다. 대신 그의 텍스트는 David가 인쇄 할 때 여백은 괜찮아 보이지만 화면에 제대로 보이지 않는다는 사실에 실망합니다.
디스플레이에 공백이 표시되지 않습니다. 조정하려면 다음 단계를 따르십시오.
-
Word 옵션 대화 상자를 표시합니다. (Word 2007에서는 Office 단추를 클릭 한 다음 Word 옵션을 클릭합니다. Word 2010에서는 이후 버전은 리본의 파일 탭을 표시 한 다음 옵션을 클릭합니다.)
-
대화 상자의 왼쪽에있는 표시를 클릭합니다 (그림 1 참조).
-
인쇄 모양보기에서 페이지 간 간격 옵션이 선택되었습니다.
-
확인을 클릭하십시오.
할 수있는 바로 가기가 있습니다. 공백 표시를 켜거나 끄는 데 사용합니다. 사실, 단축키는 당신이 그렇게했다는 것을 깨닫지 않고도 완전히 끌 수있을만큼 충분히 쉽습니다. (이것은 아마도 David의 경우에 일어 났을 것입니다.) 페이지 사이에 작은 회색 선이 보일 때까지 문서를 스크롤하기 만하면됩니다.
이 회색 선 위에 마우스 포인터를 놓으면 양방향 화살표로 변경됩니다. (그림 2 참조)
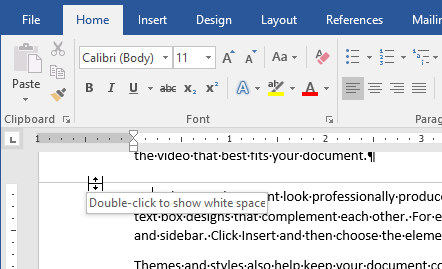
그림 2. 양방향 화살표 바로 가기.
이때 두 번 클릭하면 여백이 다시 나타납니다. 회색 영역을 다시 두 번 클릭하면 여백이 사라집니다.
_WordTips_는 비용 효율적인 Microsoft Word 교육을위한 소스입니다.
(Microsoft Word는 세계에서 가장 인기있는 워드 프로세싱 소프트웨어입니다.)이 팁 (11850)은 Microsoft Word 2007, 2010, 2013 및 2016에 적용됩니다.