왼쪽 테두리 누락 (Microsoft Word)
John은 그래픽 인쇄와 관련된 문제에 대해 썼습니다. 그의 그래픽의 왼쪽 테두리가 항상 누락되어 인쇄 방법을 알 수없는 것 같습니다.
가장 먼저 할 일은 그래픽에 왼쪽 테두리가 실제로 적용되었는지 확인하는 것입니다. 이것은 국경이 실제로 존재하는 곳을 결정하는 것을 수반 할 수 있습니다. 그래픽을 마우스 오른쪽 단추로 클릭 한 다음 나타나는 컨텍스트 메뉴에서 그림 서식을 선택합니다. 대화 상자 (Word 2007 및 2010) 또는 작업 창 (Word 2013 이상 버전)에 나타나는 컨트롤을 사용하여 그래픽에 선 설정이 켜져 있는지 확인합니다. 선 설정은 켜짐 또는 꺼짐이 될 수 있으며 켜진 경우 그래픽의 네면 모두에 적용됩니다.
그래픽이 텍스트와 “인라인”으로 삽입되는 경우 테두리를 설정할 수있는 또 다른 위치는 단락 자체입니다. 그래픽의 왼쪽이나 오른쪽에 삽입 포인터를 놓으십시오. 그러나 같은 단락에 있어야합니다. 리본의 홈 탭을 표시하고 테두리 도구 (단락 그룹에서) 옆에있는 아래쪽 화살표를 클릭 한 다음 테두리 및 음영을 선택합니다. Word에서 테두리 및 음영 대화 상자를 표시합니다. (그림 1 참조)
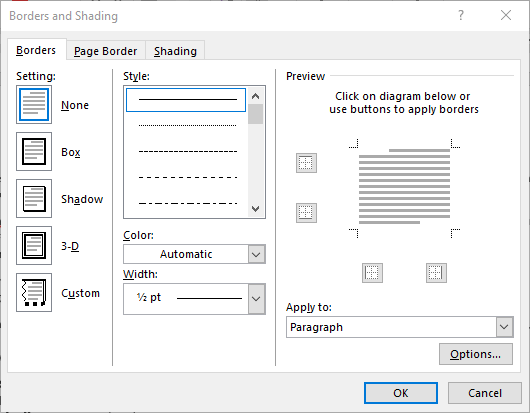
그림 1. 테두리 및 음영 대화 상자의 테두리 탭.
미리보기 영역에 테두리가 나타나면 왼쪽 테두리가 포함되어 있는지 확인하십시오.
테두리를 적용 할 수있는 세 번째 위치는 그래픽이 테이블 내에 배치 된 경우 테이블 셀입니다. 표 셀을 선택하고 리본의 디자인 탭을 표시하고 테두리 도구를 클릭 한 다음 테두리 및 음영을 선택합니다. Word에서 테두리 및 음영 대화 상자를 표시합니다.
(그림 2 참조)
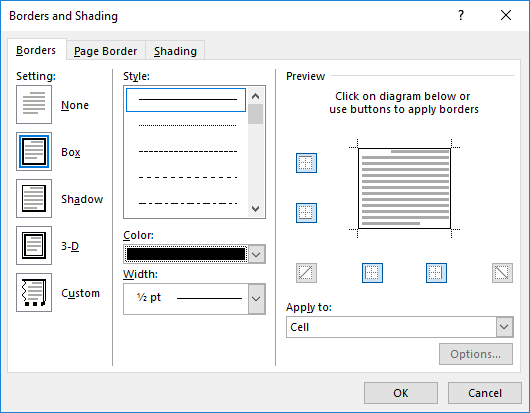
그림 2. 테두리 및 음영 대화 상자의 테두리 탭.
적용 대상 드롭 다운 목록에서 셀이 선택되어 있는지 확인합니다. 그런 다음 셀이 왼쪽 테두리를 포함하도록 서식이 지정되었는지 확인합니다.
원하는 테두리가 실제로 제자리에 있고 여전히 인쇄되지 않는 경우 실제로 두 가지 가능성이 있습니다. 첫째, 왼쪽 테두리가 용지 가장자리에 너무 가까워 프린터에서 인쇄 할 수 없습니다. 테두리가 단락 전체에 적용되고 페이지의 여백이 매우 좁은 경우 정기적으로 나타납니다.
두 번째 가능성은 프린터 드라이버에 문제가 있다는 것입니다. 이것이 문제인지 확인하려면 문서를 다른 컴퓨터 (다른 제조업체와 모델의 프린터를 사용하는 컴퓨터)로 가져 가서 인쇄하십시오. 해당 시스템에서 왼쪽 테두리가 인쇄되면 프린터 드라이버 문제라는 것을 알 수 있습니다. 프린터 제조업체의 웹 사이트에서 최신의 최고의 프린터 드라이버를 확인하십시오.
_WordTips_는 비용 효율적인 Microsoft Word 교육을위한 소스입니다.
(Microsoft Word는 세계에서 가장 널리 사용되는 워드 프로세싱 소프트웨어입니다.)이 팁 (8230)은 Office 365의 Microsoft Word 2007, 2010, 2013, 2016, 2019 및 Word에 적용됩니다. Word의 이전 메뉴 인터페이스 :
link : / word-Missing_Left_Border [Missing Left Border].