누락 된 페이지 나누기 표시기 (Microsoft Word)
Jesse는 초안보기에서 Word를 사용합니다. 대부분의 문서에서 Ctrl-Enter를 눌러 페이지 나누기를 삽입하면 해당 줄에 “페이지 나누기”라는 단어가있는 페이지에 보이는 줄로 나타납니다. 이것은 정상입니다. 그러나 일부 문서에서는 Ctrl + Enter를 누르면 한 줄을 건너 뛰고 페이지 나누기가 삽입되었다는 표시가 없습니다. Jesse가 백 스페이스를 누르면 건너 뛴 행에 페이지 구분 행이 나타납니다. Jesse는 페이지 나누기를보기 위해 Backspace가 필요한 원인이 무엇인지 궁금합니다.
Jesse는 최신 버전의 Word에서 이상한 동작 중 하나를 발견했습니다. 문서에 페이지 부리를 삽입 할 때 표시되는 내용은 화면에 인쇄되지 않는 문자가 표시되는지 여부에 따라 다릅니다. 이것을 시도하십시오 :
-
새 문서를 엽니 다.
-
초안보기에서 문서를보고 있는지 확인하십시오.
-
= rand ()를 입력하고 Enter를 누르십시오. Word는 문서에 여러 단락의 텍스트를 삽입합니다.
-
인쇄되지 않는 문자가 화면에 표시되지 않는지 확인하십시오. (인쇄되지 않는 문자의 표시를 숨기려면 필요한만큼 Shift + Ctrl + 8을 누릅니다.)
-
두 번째 단락의 시작 부분에 삽입 포인터를 놓고 Ctrl + Enter를 눌러 페이지 나누기를 추가합니다.
이 시점에서 Jessie가 언급 한 “건너 뛰기”줄 외에 문서에 페이지 나누기가 삽입되었다는 표시가 없어야합니다. 두 번째 단락의 시작 부분에 삽입 포인터를두고 백 스페이스 키를 누릅니다. 그러면 기존 여백에서 여백 페이지 나누기 표시가 나타납니다.
이제 즉시 Ctrl + Z를 눌러 백 스페이스를 누르는 효과를 취소합니다. 이제 문서에서 인쇄되지 않는 모든 문자의 표시를 켭니다. (다시 Shift + Ctrl + 8을 누릅니다.) 그렇게하면 페이지 나누기 표시기가 나타납니다. (그림 1 참조)
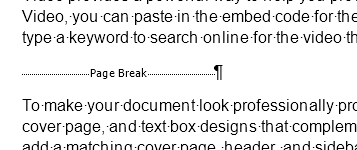
그림 1. Word 문서의 페이지 나누기 표시기
표시기는 전체 페이지로 확장되지 않으며 오른쪽에 단락 기호도 포함되어 있습니다. 백 스페이스 키를 다시 누르면 (삽입 지점이 화면 왼쪽에 있다고 가정) 이전 스타일 표시기 (여백에서 여백)가 다시 나타납니다.
백 스페이스 키를 눌렀을 때 한 일은 단락 기호를 삭제하는 것입니다. 최신 버전의 Word에서는 페이지 나누기를 삽입 할 때마다 해당 페이지 나누기를 자체 단락에 배치합니다. 삽입 된 단락은 보통 스타일을 사용합니다. 삭제하면 단락 기호가 제거되지만 페이지 나누기가 표시되는 기존 방식으로 표시되는 페이지 나누기가 남습니다.
Word가 이전 스타일 (자체 단락에 페이지 나누기를 추가하지 않고 대신 삽입 지점이있는 단락에 배치하는 방식)으로 작동하는 것을 선호하는 경우 다음 단계를 따르십시오.
-
Word 옵션 대화 상자를 표시합니다. (Word 2007에서는 Office 단추를 클릭 한 다음 Word 옵션을 클릭합니다. Word 2010 이상 버전 (Word 2013 제외)에서는 리본의 파일 탭을 표시 한 다음 옵션을 클릭합니다.)
-
대화 상자의 왼쪽에있는 고급을 클릭합니다.
-
페이지 레이아웃 옵션 (Word 2019의 호환성 옵션 및 Office 365의 Word)이 표시 될 때까지 아래로 스크롤합니다. 대화 상자의 맨 아래에 있습니다. 옵션을 모두 보려면 옵션 왼쪽에있는 화살표를 클릭해야 할 수도 있습니다.
-
분할 페이지 나누기 및 단락 표시 확인란이 선택되어 있는지 확인하십시오.
-
확인을 클릭하십시오.
이 단계는 Word 2013에서 작동하지 않습니다. Microsoft는이 버전에서 문서를 표시하는 방식을 대대적으로 개편하고 이전에 호환성 옵션으로 간주되었던 많은 항목을 제거했습니다. Word 2013에는 “페이지 나누기와 단락 표시 분리”를 해제하는 옵션이 없습니다. 항상 켜져 있으므로 Microsoft는 확인란을 제거했습니다. 그러나 앞에서 설명한 기술 (백 스페이스 키를 눌러 단락 기호 삭제)은 Word 2013에서도 여전히 작동합니다.
_WordTips_는 비용 효율적인 Microsoft Word 교육을위한 소스입니다.
(Microsoft Word는 세계에서 가장 인기있는 워드 프로세싱 소프트웨어입니다.)이 팁 (10621)은 Microsoft Word 2007, 2010, 2013, 2016, 2019 및 Office 365의 Word에 적용됩니다.