움직이는 개체 앵커 (Microsoft Word)
그림이나 이미지와 같은 개체를 문서에 삽입하는 방법에는 두 가지가 있습니다. 인라인 또는 부 동일 수 있습니다. 인라인 개체로 작업하는 방법은 _WordTips_의 다른 곳에서 설명합니다. 이 특별한 팁은 떠 다니는 객체만을 다룹니다. 당신의 텍스트가 흐를 수있는 것들. 이러한 개체는 설계 상 일반적으로 단락에 고정되어야합니다. 개체 앵커를 표시하도록 Word를 구성하여 개체가 고정 된 위치를 확인할 수 있습니다.
개체 앵커는 부동 개체가 연결된 문서 단락을 표시하는 표시기입니다. 다음 단계에 따라 객체 앵커의 위치를 확인할 수 있습니다.
-
Word 옵션 대화 상자를 표시합니다. (Word 2007에서는 Office 단추를 클릭 한 다음 Word 옵션을 클릭합니다. Word 2010 이상 버전에서는 리본의 파일 탭을 표시 한 다음 옵션을 클릭합니다.)
-
대화 상자 왼쪽에서 표시를 클릭합니다. (그림 1 참조)
-
Object Anchors 확인란이 선택되어 있는지 확인합니다. (모든 서식 표시 표시 확인란을 선택한 경우 확인란을 선택할 필요가 없습니다.)
-
확인을 클릭하십시오.
개체 앵커는 이동할 수 있지만 (자세한 내용은 잠시 후) 문서에 개체가 삽입되는 방식을 변경하지 않고는 삭제할 수 없습니다.
개체를 마우스 오른쪽 버튼으로 클릭하고 결과 컨텍스트 메뉴에서 크기 및 위치를 선택하여 변경할 수 있습니다. Word는 고급 레이아웃 대화 상자 (Word 2007) 또는 레이아웃 대화 상자 (Word 2010 이상 버전)를 표시합니다. 원하는 컨트롤은 텍스트 줄 바꿈 탭에 있습니다. (그림 2 참조)
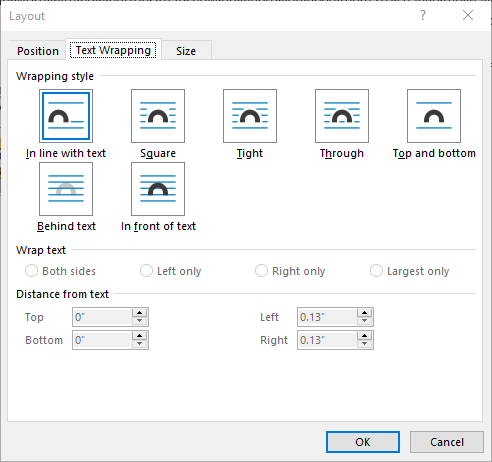
그림 2. 레이아웃 대화 상자의 텍스트 배치 탭.
대화 상자 상단의 줄 바꿈 스타일 영역에서 텍스트 줄 안을 클릭 한 다음 확인을 클릭합니다. 개체 삽입 방법은 즉시 변경되고 개체 앵커는 더 이상 필요하지 않으므로 삭제됩니다.
개체가 문서에 삽입되는 방식을 변경하는 것은 대단한 단계이며 그래픽이 텍스트와 함께 인라인되기를 _ 정말 _ 원하지 않는 한 사용해서는 안됩니다. 어떤 식 으로든 개체 주위에 텍스트가 흐르도록하고 싶지 않다고 가정하면 고정 된 단락을 변경할 수 있습니다. 왜 이렇게 하시겠습니까?
일반적으로 단락에 고정 된 개체는 고정 된 단락과 함께 “흐르기”때문입니다. 따라서 문서에서 텍스트를 추가하거나 삭제하여 단락이 한 페이지에서 다른 페이지로 이동하는 경우 개체가 해당 단락에 고정되어 있으면 해당 단락이있는 페이지로 개체가 이동합니다.
개체 앵커를 다른 단락으로 이동하려면 다음 단계를 따르십시오.
-
앵커를 이동하려는 개체를 한 번 클릭합니다. 개체 앵커 아이콘도 볼 수 있어야합니다.
-
개체 앵커 아이콘을 클릭하고 위로 (문서 시작 방향) 또는 아래 (문서 끝 방향)로 끕니다.
-
개체를 고정 할 단락 옆에 마우스 포인터가 있으면 마우스 단추를 놓습니다.
앞서 말했듯이 “일반적으로”단락에 고정 된 개체는 고정 된 단락과 함께 흐릅니다. 그러나 그렇지 않을 수도 있습니다. 실제로 객체 앵커를 이동한다고해서 앵커와 연관된 객체가 반드시 이동되는 것은 아닙니다. 모두 객체 위치가 관련된 (또는 relative) 대상에 따라 다릅니다. 대신 Word는 개체의 위치 정보를 조정합니다. 개체의 위치를 실제로 이동하려면 개체의 고급 레이아웃 대화 상자 (Word 2007) 또는 레이아웃 대화 상자 (Word 2010 이상 버전)를 표시하고 위치 탭에서 설정을 변경해야합니다. (그림 3 참조)

그림 3. 레이아웃 대화 상자의 위치 탭.
이 설정을 조정하는 방법은이 팁에서 다루기에는 너무 심층적이지만 대화 상자의 가로 및 세로 영역 모두에있는 오른쪽 드롭 다운 목록에 특히주의를 기울여야합니다. 이는 위치가 상대적인 대상 (예 : 개체가 고정 된 단락에 상대적)을 제어하며 여기에서 설정을 변경하면 개체의 위치를 조정하는 방법입니다.
_WordTips_는 비용 효율적인 Microsoft Word 교육을위한 소스입니다.
(Microsoft Word는 세계에서 가장 널리 사용되는 워드 프로세싱 소프트웨어입니다.)이 팁 (7984)은 Office 365의 Microsoft Word 2007, 2010, 2013, 2016, 2019 및 Word에 적용됩니다. Word의 이전 메뉴 인터페이스 :
link : / word-Moving_Object_Anchors [Moving Object Anchors].