Em 및 En 공백 (Microsoft Word)에 대한 바로 가기
Joan은 활자체 배경을 가지고 있으며 문서에서 전각 공백과 공백을 모두 빠르게 입력 할 수있는 방법이 필요합니다. 그녀는 Word에 이러한 유형의 공백에 대한 바로 가기가 이미 있는지 궁금합니다.
실제 단축키로 들어가기 전에이 팁에서 사용되는 용어를 이해하고 있는지 확인해야합니다. 예를 들어 어떤 사람들은 전각 대시와 전각 공백을 구별하기가 어렵다고 생각합니다. 이 팁은 특히 대시가 아닌 공백을 다루고 있습니다. “em”및 “en”이라는 단어는 “em 공백”과 함께 공백의 너비를 나타냅니다.
소문자 m 문자 및 “en 공백”과 동일한 너비의 공백을 의미
소문자 n 문자와 같은 너비의 공백을 의미합니다.
기호 대화 상자를 열고 특수 문자 탭을 표시하면 Word에서 em 또는 en 공백에 대한 기본 키보드 바로 가기를 제공하지 않는다는 것을 알 수 있습니다. (그림 1 참조)
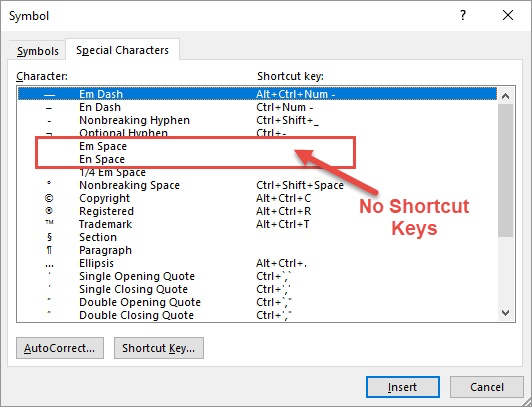
그림 1. 기호 대화 상자의 특수 문자 탭.
그러나 대화 상자에 바로 가기 키 단추가 있음을 알 수 있습니다. 원하는 공백 (예 : 전각 공백)을 클릭 한 다음 바로 가기 키 단추를 클릭 할 수 있습니다. Word는 키보드 사용자 지정 대화 상자를 표시합니다. (그림 2 참조)
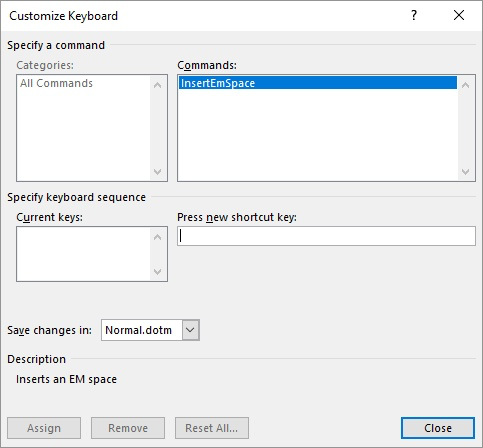
그림 2. 키보드 사용자 지정 대화 상자.
삽입 지점이 새 바로 가기 키 누르기 상자에 있는지 확인한 다음이 특정 공간에 사용할 바로 가기를 누릅니다. 전각 공백에는 Alt + M을, en 공백에는 Alt + N을 사용하고 싶습니다.
이 둘 중 어느 것도 다른 목적에 할당되지 않았으므로 이러한 공간에서는 다소 자연스러워 보입니다.
`link : / wordribbon-Adding_Tools_to_the_Quick_Access_Toolbar [Quick Access Toolbar]`에 특수 공백을 추가하려면`link : / wordribbon-Inserting_Special_Spaces [특수 공백 삽입]`이라는 제목의 _WordTip_을 참조하십시오.
키보드에만 의존하여 문서에 em 및 en 공백을 추가 할 수있는 다른 방법이 있습니다. 한 가지 방법은 2002 (엔 공백) 또는 2003 (전각 공백)을 입력 한 다음 즉시 Alt + X를 누르는 것입니다.
코드는 원하는 공간으로 변환됩니다. 또 다른 방법은 Alt 키를 누른 상태에서 8194 (엔 공백) 또는 8195 (전각 공백)를 입력하는 것입니다.
em 및 en 대시 (공백이 아님)의 단축키에 대해 실제로 알고 싶다면`link : / wordribbon-Inserting_Different_Dashes [Inserting Different Dashes]`라는 제목의 _WordTip_을 확인하세요.
_WordTips_는 비용 효율적인 Microsoft Word 교육을위한 소스입니다.
(Microsoft Word는 세계에서 가장 인기있는 워드 프로세싱 소프트웨어입니다.)이 팁 (13539)은 Microsoft Word 2007, 2010, 2013, 2016, 2019 및 Office 365의 Word에 적용됩니다.