줄 짜기 (Microsoft Word)
Sam이 표지판이나 큰 제목을 만들기 위해 거대한 포인트 크기를 사용할 때, 줄 사이에 수직 공간이 거의없이 매우 꽉 조일 수있는 곳으로 이어지는 줄을 어떻게 줄일 수 있는지 궁금합니다.
조판에서 “행간”은 텍스트 한 줄의 기준선에서 다음 줄까지의 거리를 나타내는 데 사용되는 용어입니다. (이는 조판 사가 세로 간격을 제어하기 위해 실제로 줄 사이에 실제 리드를 삽입해야했던 시대를 떠올리게합니다.) 기준선은 글자의 본문이 놓인 가상의 선입니다. 예를 들어 다음 그림에서 기준선은 빨간색으로 표시되고 행간은 한 기준선에서 다음 기준선까지의 거리입니다. (그림 1 참조)
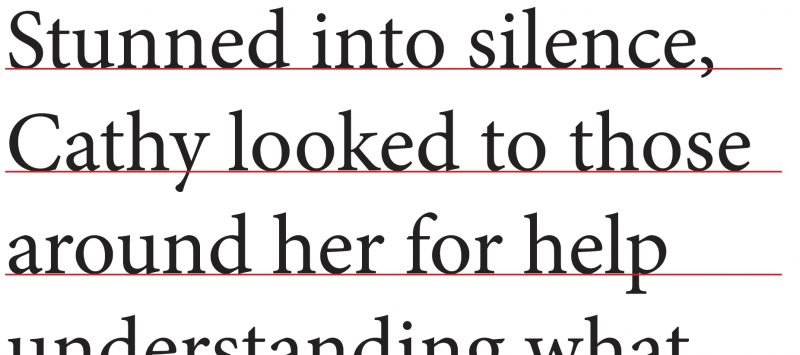
그림 1. 기준선은 글자가 놓인 가상의 선입니다.
Word는 조판 프로그램이 아니므로 “리딩”이라는 단어를 사용하지 않습니다.
대신 “줄 간격”을 참조합니다. 줄 간격을 조정할 텍스트를 선택한 후 리본의 홈 탭을 표시하고 단락 그룹의 오른쪽 하단 모서리에있는 작은 아이콘을 클릭합니다.
단락 대화 상자가 표시되고 들여 쓰기 및 간격 탭이 표시되는지 확인해야합니다. (그림 2 참조)
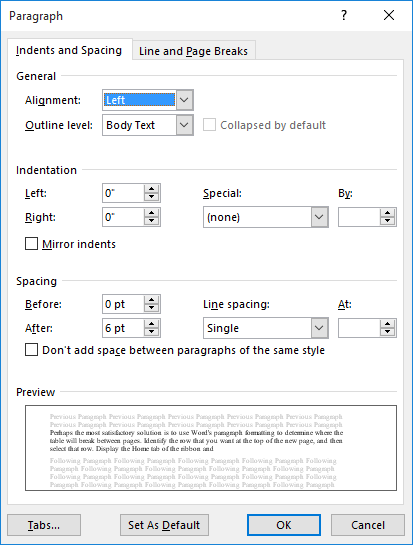
그림 2. 단락 대화 상자의 들여 쓰기 및 간격 탭.
줄 간격 드롭 다운 목록을 확인합니다. 이 드롭 다운 목록을 사용하여 몇 가지 다른 선택을 할 수 있습니다. 많은 사람들이 Multiple을 선택한 다음 At 상자를 사용하여 줄 간격에 대한 승수를 지정합니다. 1을 선택하면 Word에서 일반 한 줄 간격을 사용합니다.
(일반적으로 이것은 글꼴 크기의 120 %를 의미하지만 글꼴마다 다를 수 있습니다.) 또한 .8 또는 .6과 같이 1보다 작은 값을 입력하여 줄 간격을 줄일 수 있습니다.
개인적으로 저는 줄 간격 드롭 다운 목록을 정확히로 변경 한 다음 위치 상자에 기준선 사이에 원하는 포인트 수를 지정하는 것을 선호합니다. 다른 값으로 플레이하여 화면에 표시되는 내용에 어떤 영향을 미치는지 확인하고 싶을 것입니다.
여기에 큰주의 사항이 있습니다. 지금까지 표지판의 여러 줄 텍스트가 모두 단일 단락에 있다고 가정했습니다. 즉, 실제로 Enter를 누르는 유일한 위치는 각 줄의 끝이 아니라 단락의 끝입니다. 그러나 각 줄의 끝에서 Enter 키를 누르면 단락 대화 상자의 이전 및 이후 설정이 0으로 설정되어 있는지 확인해야합니다.
또한 일부 글꼴의 경우 행간을 너무 많이 줄이면 Word에서 행을 서로 위나 아래로 이동하려고 할 때 문자의 위쪽 또는 아래쪽이 잘릴 수 있습니다. 다시 한 번, 사용 가능한 설정을 실험 해보고 싶을 것입니다.
하지만 어떤 사람들은 더 많은 노력을 기울입니다. 그들이하는 일은 텍스트의 각 줄을 텍스트 상자에 삽입하는 것입니다. 따라서 표지판에 3 줄의 텍스트가있는 경우 각 줄에 하나씩 3 개의 텍스트 상자가 있습니다. 투명하고 채우기 색상이없고 테두리가 없도록 텍스트 상자의 서식을 지정합니다. 그런 다음 이러한 텍스트 상자를 필요에 따라 겹치더라도 원하는대로 서로 가깝게 이동할 수 있습니다.
마지막으로 표지판에 정말 펑키 한 텍스트를 사용하려면 WordArt를 사용하여 텍스트를 만드는 것을 고려할 수 있습니다. Word의이 기능을 사용하는 방법은 다른 _WordTips_에서 다루었습니다. (효과적으로 Word에서 그래픽처럼 처리되는 텍스트를 생성하게됩니다. 이렇게하면 텍스트 줄을 서로 매우 가깝게 만들 수 있습니다.)
_WordTips_는 비용 효율적인 Microsoft Word 교육을위한 소스입니다.
(Microsoft Word는 세계에서 가장 인기있는 워드 프로세싱 소프트웨어입니다.)이 팁 (13613)은 Microsoft Word 2007, 2010, 2013, 2016, 2019 및 Office 365의 Word에 적용됩니다.