미주 표시 안함 (Microsoft Word)
Marty는 미주가있는 Word 문서를 만들었습니다. 그 후 그는 미주가없는 신문을위한 또 다른 버전을 만들고 싶었습니다. 그래서 그는 페이지 설정 대화 상자의 레이아웃 탭을 표시하고 미주 표시 안 함 확인란을 클릭했습니다. 문제는 아무 일도 일어나지 않았다는 것입니다. 미주는 남았고 문서는 변경되지 않았습니다. 마티는 미주를 진정으로 억제하는 방법을 궁금해합니다.
짧은 대답은 미주를 표시하지 않으려면 (인쇄하지 않고) 실제로 삭제해야한다는 것입니다. (자세한 내용은 잠시 후)
이로 인해 미주 표시 안 함 확인란의 목적이 무엇인지 의문이 생길 수 있습니다. 레이아웃 대화 상자에서 쉽게 볼 수 있습니다. (그림 1 참조)
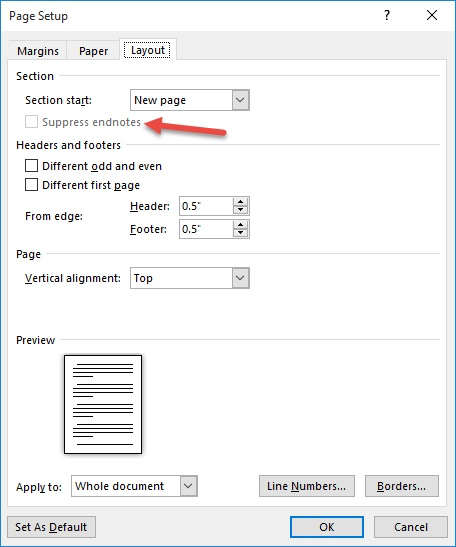
그림 1. 페이지 설정 대화 상자의 레이아웃 탭.
이 확인란은 모든 미주 표시를 끄는 데 사용되지 않습니다.
대신 문서의 특정 섹션 내에서 미주 표시를 억제하여 다음 섹션으로 이동하는 데 사용됩니다. 이 개념은 약간의 설명이 필요합니다.
알다시피 Word에서 전체 문서의 끝이 아닌 문서의 각 섹션 끝에 미주를 배치하도록 지시 할 수 있습니다. 이것은 전체 문서의 각 장에 대해 별도의 섹션을 사용하고 각 장의 끝에 미주를 원하는 경우에 편리합니다.
Word에서 각 섹션의 끝에 미주를 배치하도록 지시하는 경우 미주를 표시하지 않으려는 섹션을 가로 질러 실행할 수 있습니다. 이 확인란은 특정 섹션의 끝에 일반적으로 표시되는 미주를 억제하기위한 것입니다. Word는 그 미주를 다음 섹션의 끝으로 이동합니다. 문서의 모든 섹션에서 미주를 표시하지 않으면 문서 맨 끝에 계속 인쇄됩니다.
미주는 숨겨 지거나 제거되지 않습니다. 특정 섹션에 대해 단순히 표시되지 않습니다. 섹션 전체에서 미주 배치를 제어하고 미주 표시 안 함 확인란을 사용하는이 전체 개념은 다른 WordTip :
https://wordribbon.tips.net/T009694
이제 미주가 포함되지 않은 문서 버전을 만드는 방법으로 돌아갑니다. 언급했듯이 짧은 대답은 실제로 삭제해야한다는 것입니다. 다음 단계를 따르십시오.
-
실제로 미주가 손실되지 않도록 문서를 저장하십시오.
-
Ctrl + H를 누릅니다. Word는 찾기 및 바꾸기 대화 상자의 바꾸기 탭을 표시합니다. (그림 2 참조)
-
찾을 내용 상자에 ^ e (캐럿 및 소문자 e)를 입력합니다.
-
바꿀 내용 상자에서있을 수있는 모든 항목을 지 웁니다. (상자는 비어 있어야합니다.)
-
모두 바꾸기를 클릭합니다.
-
찾기 및 바꾸기 대화 상자를 닫습니다.
그게 다입니다. 이제 미주가 제거되고 원하는 “깨끗한”사본이 있습니다. 인쇄하거나 다른 이름으로 저장할 수 있습니다.
(같은 이름으로 저장하지 마십시오. 1 단계에서 저장 한 사본을 덮어 쓰고 미주는 영구적으로 사라집니다.)
_WordTips_는 비용 효율적인 Microsoft Word 교육을위한 소스입니다.
(Microsoft Word는 세계에서 가장 인기있는 워드 프로세싱 소프트웨어입니다.)이 팁 (8835)은 Microsoft Word 2007, 2010, 2013, 2016, 2019 및 Office 365의 Word에 적용됩니다.