오른쪽 여백을 넘어서 탭하기 (Microsoft Word)
Pip은 수년간 Word를 사용해 왔습니다. 이전 버전의 Word (특히 Word 2003)에서는 Pip이 오른쪽 여백을 벗어난 탭 정지를 오른쪽 정렬 할 수있었습니다. 그녀가이 정지 점까지 탭하면 Word는 텍스트가 오른쪽 여백을 넘어 배치 된 경우에도 줄에 탭을 유지합니다. 현재 버전의 Word에서 Pip은 여전히 오른쪽 여백을 넘어서 탭 정지를 설정할 수 있지만 해당 위치로 탭하면 텍스트가 자동으로 다음 줄로 이동합니다. 그녀는 예전처럼 오른쪽 여백을 넘어 정보를 배치 할 방법이 필요하며 텍스트 상자 나 표가 불필요하게 문서를 복잡하게하므로 사용하고 싶지 않습니다.
Pip이 정확합니다. 현재 버전의 Word에서는 오른쪽 여백을 넘어서 탭을 설정할 수 없습니다. 그러나 문서 레이아웃을 조정하여이 문제를 해결할 수 있습니다. 여기서 작동하는 것은 두 가지 레이아웃 요소입니다.
오른쪽 여백과 오른쪽 들여 쓰기.
문서를 설정할 때 해당 문서의 여백을 지정합니다.
이 여백은 텍스트 블록의 크기를 정의합니다. Pip의 경우 왼쪽 및 오른쪽 여백으로 정의되는 텍스트 블록의 너비와 관련이 있습니다. 용지 너비가 8.5 인치이고 왼쪽 및 오른쪽 여백이 1.25 인치이면 텍스트 블록 너비는 6 인치입니다.
(이것은 8.5-1.25-1.25 = 6으로 계산됩니다.) 텍스트 상자와 같은 특수한 요소를 제외하고는이 텍스트 블록 외부에 항목을 넣을 수 없습니다. Word에서는 해당 텍스트 상자 외부에 탭 정지를 설정할 수 있지만 해당 탭 정지에 텍스트를 정렬 할 수는 없습니다.
여기에서 올바른 들여 쓰기가 적용됩니다. Word에서는 오른쪽 여백에 누적되는 오른쪽 들여 쓰기를 설정할 수 있습니다. 이러한 들여 쓰기는 특정 단락에 대해 설정됩니다. 예를 들어 오른쪽 들여 쓰기가 1 인치 인 단락이있는 경우 오른쪽 여백에 추가되고 해당 단락 내의 텍스트는 문서 오른쪽에 2.25 인치의 공백이있는 것처럼 작동합니다.
그러나 오른쪽 들여 쓰기를 넘어서 탭을 설정할 수 있으므로 매우 유용 할 수 있습니다. 하지만 들여 쓰기와 여백을 모두 사용하고 있다는 사실을 기억하지 못하는 경우 약간의 펑키 한 동작이 발생할 수 있습니다. 무슨 말인지 보여 드리겠습니다.
일부 텍스트를 원하는 단락이 있고 일부는 긴 단락이 있고 여백을 왼쪽과 오른쪽 1.25 인치에두고 싶다고 가정 해 보겠습니다. 마지막 줄에는 단락의 오른쪽 여백을 벗어난 6.25 인치의 점선, 오른쪽 정렬 탭이 필요합니다. 여백과 단락을 이와 같이 설정할 수 있으며 오른쪽 여백 오른쪽에있는 눈금자에 탭 정지가 표시됩니다. 그러나 탭 텍스트는 오른쪽 여백을 넘어 가지 않습니다. (그림 1 참조)
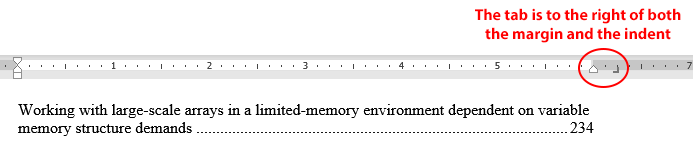
그림 1. 텍스트가 문서의 오른쪽 여백을 벗어나지 않습니다.
흥미롭게도 오른쪽 여백에서 1 인치가되도록 단락의 들여 쓰기를 조정할 수 있지만 상황에 도움이되지는 않습니다. 탭 텍스트는 여전히 오른쪽 여백을 넘어 가지 않습니다. 실제로 오른쪽 여백으로 이동하지 않고 대신 단락의 오른쪽 들여 쓰기에서 중지합니다. (그림 2 참조)
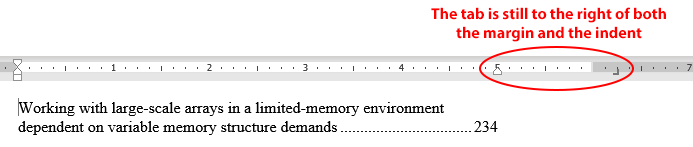
그림 2. 탭이 오른쪽 여백을 벗어 났을 때만 오른쪽 들여 쓰기로 텍스트 탭.
이에 대한 해결책은 단락의 오른쪽 들여 쓰기를 유지하지만 탭 정지를 이동하여 오른쪽 여백을 넘어 설정되지 않도록하는 것입니다. 들여 쓰기를 넘어 설 수 있지만 오른쪽 여백을 넘어서는 안됩니다. 예를 들어 탭 정지를 6 인치로 설정할 수 있습니다. 이는 텍스트 블록의 너비와 동일하므로 문서의 오른쪽 여백에 있습니다. 그러나 단락 들여 쓰기는 여전히 1 인치로 설정되어 있으므로 단락의 텍스트가 5 인치로 줄 바꿈됩니다. (그림 3 참조)
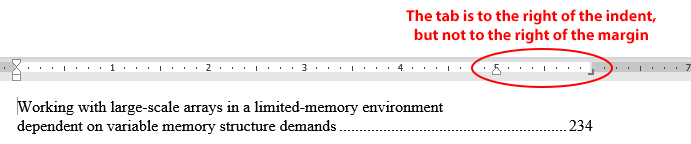
그림 3. 오른쪽 들여 쓰기를 넘어선 텍스트 탭은 괜찮습니다.
이제 탭 정지가 예상대로 작동하여 단락의 텍스트 오른쪽에 페이지 번호를 넣습니다. 그러나 여기서 핵심은 탭 정지가 왼쪽 및 오른쪽 여백에 정의 된대로 텍스트 블록 내에 있어야한다는 것입니다.
_WordTips_는 비용 효율적인 Microsoft Word 교육을위한 소스입니다.
(Microsoft Word는 세계에서 가장 인기있는 워드 프로세싱 소프트웨어입니다.)이 팁 (828)은 Microsoft Word 2007, 2010, 2013, 2016, 2019 및 Office 365의 Word에 적용됩니다.