Word에서 제공하는 자동 도움말 끄기 (Microsoft Word)
David가 입력 할 때 Word는 작업 도중에 효율성을 떨어 뜨리고 매우 도움이되지 않는 도움말 메뉴를 표시합니다. 편집중인 경우 임시 맞춤법 오류 등이 있음을 알고 있습니다. 그는 입력 할 때 Word가 그에게 알리기를 원하지 않습니다. David는 Word에서 제공하고자하는이 모든 도움말을 해제하여 자신의 글에 집중할 수있는 방법을 궁금해합니다.
Word는 Microsoft에서 프로그램을 사용할 때마다 활발하게 실행되는 “유용한”도구를 많이 제공합니다. 이러한 도구가 작업에 얼마나 개입하는지는 Word 옵션 대화 상자를 사용하여 제어 할 수 있습니다. 대화 상자를 표시하는 방법은 사용중인 Word 버전에 따라 다릅니다.
-
Word 2007을 사용하는 경우 Office 단추를 클릭 한 다음 Word 옵션을 클릭합니다.
-
Word 2010 이상 버전을 사용하는 경우 리본의 파일 탭을 표시 한 다음 옵션을 클릭합니다. (그림 1 참조)
대화 상자의 각 탭에는 침입 도구로 간주 할 수있는 항목을 제어하는 설정이 포함될 수 있습니다. 예를 들어 대화 상자의 일반 탭 상단 근처에 선택시 미니 도구 모음 표시 옵션이 있습니다. 이 기능을 끄고 싶을 것입니다.이 기능을 켜면 Word에서 문서에서 선택한 항목 근처에 “미니 도구 모음”이 표시됩니다.
다른 탭에서도 유사한 설정을 사용할 수 있습니다. 예를 들어, Word에서 맞춤법 오류에 대해 알려주는 방법을 언급 했으므로 대화 상자의 교정 탭을 표시하려고합니다. (그림 2 참조)
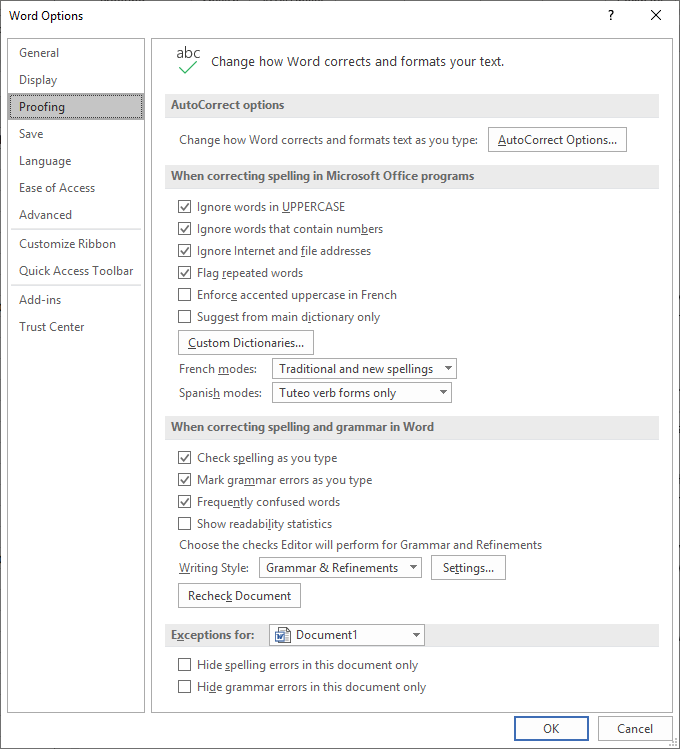
그림 2. Word 옵션 대화 상자의 언어 교정 탭.
이 탭에서 최소한 두 가지 옵션 (입력 할 때 맞춤법 검사 및 입력 할 때 문법 오류 표시) 옆에있는 확인란의 선택을 취소해야합니다.
이러한 변경 사항은 Word 옵션 대화 상자를 닫는 즉시 적용됩니다. 다시 말하지만 Word 옵션 대화 상자의 모든 탭에서 사용할 수있는 모든 옵션을 신중하게 고려해야합니다. 이렇게하면 놀라움이나 중단없이 Word가 원하는대로 작동하는지 확인할 수 있습니다.
소프트웨어 키보드 (예 : 터치 스크린 컴퓨터 또는 태블릿)에 의존하는 장치에서 Word를 사용하는 경우 변경해야 할 다른 위치가 있습니다. 그러나 이번에는 변경 사항이 Word 자체가 아닌 Windows 10 내에 있습니다. 다음 단계를 따르십시오.
-
화면 왼쪽 하단의 검색 상자에 “bluetooth 및 기타”를 입력하고 Enter 키를 누릅니다. Windows는 설정 대화 상자의 Bluetooth 및 기타 장치 영역을 표시해야합니다.
-
화면 왼쪽에서 입력을 클릭합니다. (그림 3 참조)
-
맞춤법 및 입력 영역 아래의 대화 상자 맨 위에있는 컨트롤을 끕니다. 소프트웨어 키보드로 입력 할 때 “도움말”로 표시되는 내용을 제어합니다.
-
설정 대화 상자를 닫습니다.
_WordTips_는 비용 효율적인 Microsoft Word 교육을위한 소스입니다.
(Microsoft Word는 세계에서 가장 인기있는 워드 프로세싱 소프트웨어입니다.)이 팁 (13729)은 Microsoft Word 2007, 2010, 2013, 2016, 2019 및 Office 365의 Word에 적용됩니다.