열 삽입 및 행 삽입 도구 해제 (Microsoft Word)
Gary는 테이블에서 작업 할 때 마우스 포인터를 두 열로 나누는 선 위로 이동하거나 두 행으로 나누는 선의 왼쪽으로 이동하면 클릭하여 열을 삽입 할 수 있음을 나타내는 “원으로 표시된 더하기 기호”가 나타납니다. 또는 행. Gary는이 기능이 가치가있는 것보다 산만하고 문제가 더 많다는 것을 알게 되었기 때문에이 기능을 끌 수 있는지 궁금합니다.
열 삽입 및 행 삽입 도구는 Word 2013에서 처음 등장했습니다. Gary가 말했듯이 마우스 포인터를 열 구분선 위나 행 구분선 왼쪽으로 이동하면 도구를 볼 수 있습니다. (그림 1 참조)
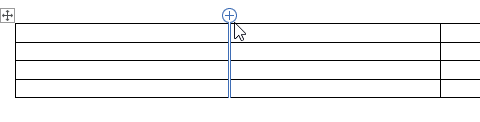
그림 1. 열 삽입 도구.
더하기 기호를 클릭하면 Word는 도구에 맞게 열이나 행을 충실하게 추가합니다. Gary와 같은 일부 사람들에게는이 도구가 귀찮습니다. 원하는 결과를 얻기 위해 실제로 클릭해야하는 위치가 약간 혼란 스러울 수 있기 때문입니다. 예를 들어, 구분선을 드래그하여 열 너비 또는 행 높이를 변경하려고 할 수 있지만 잘못된 시간에 클릭하면 실제로 원하지 않는 열이나 행이 추가됩니다.
도구를 추가하면 기존의 테이블 작업 (너비 및 높이 변경과 같이)이 복잡해졌습니다. 즉, 사용자는 이제 클릭하는 위치를 좀 더주의 깊게 관찰해야합니다. (또는 실제로 클릭하기 전에 다시 확인합니다.) 예를 들어 도구의 더하기 기호 내부를 가리키고 마우스 포인터를 변경하여 열이나 행을 선택할 것임을 표시 할 수 있습니다. (그림 2 참조)

그림 2. 열 삽입 도구는 마우스 포인터 위치와 관련하여 매우 까다로울 수 있습니다.
다음 단계에 따라이 기능이 너무 산만 해지면이 도구를 끌 수 있습니다.
-
Word 옵션 대화 상자를 표시합니다. 리본의 파일 탭을 표시 한 다음 옵션을 클릭합니다.)
-
대화 상자의 왼쪽에서 고급을 클릭합니다.
-
필요한 경우 아래로 스크롤하여 디스플레이 섹션으로 이동합니다. (그림 3 참조)
-
테이블에 행 및 열을 추가하기위한 팝업 단추 표시 확인란을 선택 취소합니다.
-
확인을 클릭하세요
_WordTips_는 비용 효율적인 Microsoft Word 교육을위한 소스입니다.
(Microsoft Word는 세계에서 가장 인기있는 워드 프로세싱 소프트웨어입니다.)이 팁 (13154)은 Office 365의 Microsoft Word 2013, 2016, 2019 및 Word에 적용됩니다.