셀 사이의 공백이 아닌 셀에 밑줄 표시 (Microsoft Word)
Goldie는 표 셀에 밑줄을 긋는 방법이 있는지 알고 싶어하지만 셀 사이의 간격에는 밑줄을 긋지 않습니다. 이것은 셀 사이의 밑줄 끊기에 영향을 미치며 모든 셀에 걸쳐 하나의 연속적인 선만있는 것이 아닙니다. (Goldie는 여기에서 셀 내의 단어가 아니라 실제 셀을 참조합니다.) 그녀는 이것이 가능하다고 생각했기 때문에 셀 사이에 .05 간격을 추가했지만 대신 각 셀의 밑줄 길이를 늘려서 선이 만나고 큰 선에서 만들어집니다.
이를 성공적으로 수행하기위한 핵심은 셀 테두리와 셀 내의 내용에 적용된 테두리 사이에 차이가 있음을 기억하는 것입니다. 즉, 서식 지정에 대해 여러 가지 방법이 있습니다. 이미 테이블이 있다고 가정하고 다음 단계에 따라 한 가지 방법을 확인하십시오.
-
표 내 어딘가에 삽입 포인터를 놓습니다.
-
리본의 레이아웃 탭을 표시합니다. (이 탭은 1 단계를 완료 한 경우에만 사용할 수 있습니다.)
-
테이블 그룹에서 선택 도구를 클릭 한 다음 테이블 선택을 선택합니다. Word는 전체 표를 선택합니다.
-
표 디자인 또는 디자인 표시 (Word 버전에 따라 다름)
리본 탭.
-
테두리 도구 (Word 버전에 따라 다시 테두리 또는 표 스타일 그룹에서)를 클릭 한 다음 테두리 없음을 선택합니다. 이렇게하면 표의 셀에 테두리가 없습니다.
-
테두리 도구를 다시 클릭하지만 이번에는 테두리 및 음영 (드롭 다운 목록에서 사용 가능한 마지막 옵션)을 선택합니다. Word에서 테두리 및 음영 대화 상자를 표시합니다.
-
테두리 탭이 선택되어 있는지 확인하십시오. (그림 1 참조)
-
적용 대상 드롭 다운 목록을 사용하여 단락을 선택합니다.
-
대화 상자의 왼쪽 위 모서리에있는 사전 설정 없음을 클릭합니다.
-
스타일 목록에서 선 스타일을 클릭합니다.
-
미리보기 영역에서 하단 버튼을 클릭하거나 미리보기 자체의 하단을 클릭합니다.
-
확인을 클릭하십시오.
Word는 각 셀 내의 텍스트 영역 너비에 아래쪽 테두리를 적용합니다. 나중에 Goldie처럼 셀 여백을 조정하면 테두리 너비와 마찬가지로 셀 내의 텍스트 너비가 변경됩니다.
간단한 테이블의 경우이 방법이 효과적입니다. 이 문제는 표의 셀에 다른 양의 텍스트가있을 때 발생합니다. 테두리는 항상 텍스트 하단에 나타나기 때문에 펑키 한 결과가 나올 수 있습니다. (그림 2 참조)
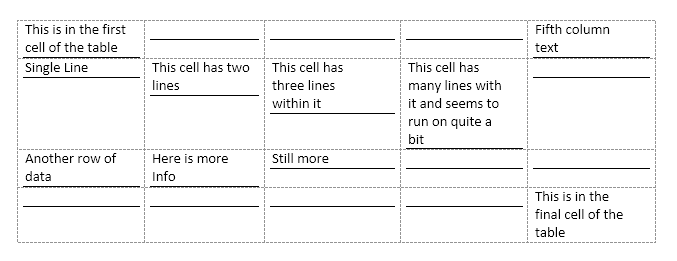
그림 2. 셀 내의 단락에 아래쪽 테두리 적용.
물론 셀 내용의 서식을 지정하여 모든 내용이 각 셀의 맨 아래에 수직으로 정렬되도록이 기능을 약간 피할 수 있습니다. 모든 텍스트를 셀 맨 아래 (세로)로 이동하는 것 외에도 모든 행을 각 셀의 맨 아래로 이동합니다.
테두리 및 음영 대화 상자에서 약간의 검사를 수행하면 테두리가 텍스트, 단락, 셀 또는 표에 적용될 수 있음을 알 수 있습니다. 단락 옵션은 지금까지 설명한대로 작동하는 유일한 옵션입니다. 또한 세포 여백의 변화에 반응하는 유일한 제품입니다.
대신 실제 테두리를 셀 자체에 적용하려는 경우 원하는 효과를 얻을 수있는 유일한 방법은 데이터 열 사이에 “스페이서 열”을 추가하는 것입니다. 이러한 열은 매우 얇을 수 있지만 정보가 전혀 포함되지 않는다는 아이디어입니다. 그렇지 않으면 접할 열 사이에 버퍼 영역을 제공하기 위해 사용합니다. 그런 다음 테이블의 모든 셀에 아래쪽 테두리를 추가 할 수 있지만 스페이서 열의 셀에서는 제거 할 수 있습니다.
_WordTips_는 비용 효율적인 Microsoft Word 교육을위한 소스입니다.
(Microsoft Word는 세계에서 가장 인기있는 워드 프로세싱 소프트웨어입니다.)이 팁 (13179)은 Microsoft Word 2007, 2010, 2013, 2016, 2019 및 Office 365의 Word에 적용됩니다.