기본 탭 중지 이해 (Microsoft Word)
Word에는 문서에서 수행 할 수있는 다양한 수준의 서식이 있습니다. 일부 서식 설정은 문자에, 다른 설정은 단락에, 나머지는 섹션에 적용되며 마지막으로 전체 문서에 적용되는 서식 설정이 있습니다.
우리는 일반적으로 탭 정지를 “단락 수준 설정”이라고 생각합니다.
그러나 특정 단락뿐만 아니라 전체 문서에 적용되는 하나의 탭 중지 옵션이 있습니다. 그러나 설정이 Word에 표시되는 방식은 약간 속이는 것입니다.
물론 염두에 두는 설정은 기본 탭 정지 거리에 대한 것입니다.
Word에서 설정할 수있는 단일 기본 탭 정지 거리가 있지만 확실히 단락 수준 서식 대화 상자 인 탭 대화 상자에서 설정할 수 있습니다. 이것이 의미하는 바를 확인하려면 문서 내 아무 곳에 나 삽입 포인터를 놓습니다. 어디든 상관 없습니다. 리본의 홈 탭을 표시하고 단락 그룹의 오른쪽 아래에있는 작은 아이콘을 클릭합니다. Word에서 단락 대화 상자를 표시하고 대화 상자 왼쪽 아래에있는 탭 단추를 클릭해야합니다. 탭 대화 상자가 표시됩니다. (그림 1 참조)
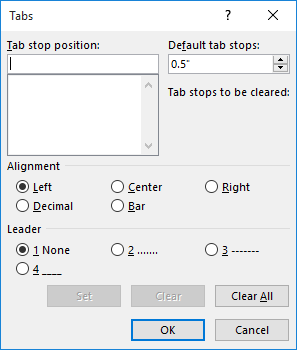
그림 1. 탭 대화 상자.
대화 상자의 오른쪽 위 모서리에는 기본 탭 중지 값이 있습니다. 이 값은 대화 상자의 다른 모든 설정이 현재 단락에만 적용되지만 전체 문서에 적용됩니다.
이를 테스트하려면 기본 탭 중지 값을 기존과 다른 값으로 변경 한 다음 확인을 클릭합니다. 대화 상자가 닫히고 기본값이 변경됩니다. 이제 문서의 다른 위치에 삽입 포인터를 놓고 탭 대화 상자를 다시 표시합니다. 기본 탭 중지 값은 입력 한 새 값으로 설정되어야합니다.
즉, 기본 탭 중지 값을 영구적으로 변경하려면 새 문서를 만드는 데 사용하는 템플릿 내에서이를 수행해야합니다. 예를 들어, Normal.dotx에서 기본 탭 정지를 변경하려면 다음 일반 단계를 따르십시오.
-
Normal.dotx 템플릿을로드합니다.
-
리본의 홈 탭을 표시합니다.
-
단락 그룹의 오른쪽 하단에있는 작은 아이콘을 클릭합니다. Word는 단락 대화 상자를 표시합니다.
-
대화 상자의 왼쪽 하단에있는 탭 버튼을 클릭합니다. Word는 탭 대화 상자를 표시합니다.
-
대화 상자에서 기본 탭 중지 값을 변경합니다.
-
확인을 클릭하십시오.
-
템플릿을 저장합니다.
이러한 단계가 완료되면 Normal.dotx를 기반으로하는 모든 새 문서에는 원하는 방식으로 설정된 기본 탭 정지가 있습니다.
(이는 모든 새 문서에 적용됩니다. 기존 문서에는 여전히 이전 기본 탭 설정이 있습니다. 개별적으로 변경해야합니다.)
_WordTips_는 비용 효율적인 Microsoft Word 교육을위한 소스입니다.
(Microsoft Word는 세계에서 가장 널리 사용되는 워드 프로세싱 소프트웨어입니다.)이 팁 (9170)은 Office 365의 Microsoft Word 2007, 2010, 2013, 2016, 2019 및 Word에 적용됩니다. Word의 이전 메뉴 인터페이스 :
link : / word-Understanding_Default_Tab_Stops [기본 탭 정지 이해].