SmartArt 이해 (Microsoft Word)
SmartArt는 최신 버전의 Word에 포함 된 그래픽 도구 유형입니다. SmartArt는 기본적으로 조직화 된 프레젠테이션 아트를 만드는 방법입니다.
(일부 사람들은 SmartArt가 주로 PowerPoint 용 도구로 만들어 졌다고 생각합니다.) 조직도 및 프로세스 목록과 같은 “조직적”유형의 아트 워크에 적합합니다.
문서에 SmartArt를 삽입하려면 리본의 삽입 탭을 표시합니다. 일러스트레이션 그룹에서 SmartArt 도구를 클릭합니다. Word는 SmartArt 그래픽 선택 대화 상자를 표시합니다. (그림 1 참조)
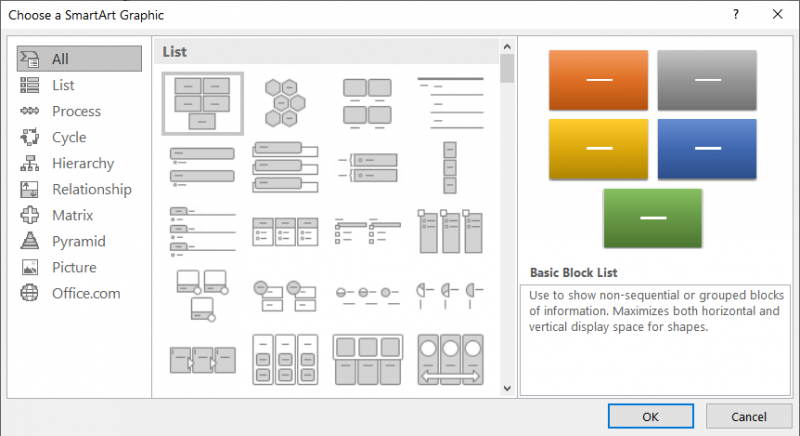
그림 1. SmartArt 그래픽 선택 대화 상자.
대화 상자의 왼쪽에는 다양한 범주가 있습니다. 각 범주는 만들려는 그래픽의 원하는 목적에 따라 선택할 수있는 다양한 SmartArt 레이아웃을 나타냅니다.
목록. * 목록 (예 : 글 머리 기호 목록)을 사용하여 정보를 표시 할 수있는 경우이 그룹을 선택하는 것이 좋습니다.
Process. *이 카테고리에는 완료를 향한 프로세스를 설명하는 정보를 제공하는 데 적합한 레이아웃이 있습니다. 예를 들어, 농부는 경작, 심기, 제초 및 수확과 같은 과정을 가질 수 있습니다. 각 과정은 전체 계절 작물의 일부입니다.
Cycle. * 프로세스가 주기적 (종료 후 항상 처음으로 돌아 오는 프로세스)이면이 그룹의 레이아웃이 도움이됩니다.
사실 프로세스 그룹에있는 농부의 예는 사이클 그룹에 적용 할 수 있습니다.
계층 구조. * 계층 구조 레이아웃의 전형적인 예는 조직도입니다. 그러나 요소간에 명확한 계층 적 관계를 설정할 수있는 경우이 레이아웃 범주에 맞을 수있는 항목이 많이 있습니다.
관계. * 발표하려는 것이 관련 항목으로 구성된 경우이 그룹에서 레이아웃을 찾을 수 있습니다. 여기서 관계는 계층 그룹에있는 것처럼 구조화되지 않습니다.
Matrix. * 시간과 돈과 같이 여러 축을 따라 정의 할 수있는 정보가 있습니까? 그런 다음 행렬 관계에 넣을 수 있습니다.
Pyramid. * 정보가 비례 방식 (또는 합리적으로 비례)으로 제공 될 수 있다면 피라미드 레이아웃이 필요한 것일 수 있습니다. FDA의 영양 피라미드를 생각해보십시오. 이것이이 그룹에 들어갈 수있는 일종의 것입니다.
Word 2010 및 Word 2007에없는 Word의 이후 버전에는 Picture와 Office.com의 두 가지 추가 범주가 있습니다. 그림 범주는 SmartArt 레이아웃에서 그림을 사용하는 데 도움을주기위한 것입니다. Office.com 범주는 실제로 범주가 아니라 온라인으로 추가 레이아웃을 가져 오는 방법입니다.
사용할 범주를 알고 나면 해당 범주를 클릭 한 다음 해당 범주의 레이아웃 중 하나를 클릭합니다. 확인을 클릭하면 Word가 SmartArt를 문서에 삽입합니다. SmartArt 바로 옆에 텍스트 창이 열립니다. 이 텍스트 창에서 아트웍에 표시 할 정보를 배치합니다.
아트웍의 텍스트 입력을 마치면 (입력하거나 입력 할 수있는 내용은 만드는 SmartArt 유형에 따라 다름) 문서의 다른 곳에서 SmartArt 그래픽 외부를 클릭합니다. 텍스트 창이 사라지고 사용 가능한 레이아웃 공간에 맞게 텍스트가 다시 정렬됩니다.
_WordTips_는 비용 효율적인 Microsoft Word 교육을위한 소스입니다.
(Microsoft Word는 세계에서 가장 인기있는 워드 프로세싱 소프트웨어입니다.)이 팁 (9386)은 Microsoft Word 2007, 2010, 2013, 2016, 2019 및 Office 365의 Word에 적용됩니다.