Microsoft Excel에서 하위 문자열을 추출
이 기사에서는 하위 문자열 함수가 무엇인지, Microsoft Excel에서 하위 문자열을 얻는 방법에 대해 알아 봅니다 .
_ 때로는 문자열에서 일부 텍스트를 추출해야 할 수도 있습니다. 이를 위해 Microsoft Excel에서 RIGHT, LEFT, SEARCH, LEN, FIND, ISNUMBER 및 IF 수식을 사용하는 하위 문자열 Excel 수식이 너무 많습니다 ._
문자열에서 엑셀 부분 문자열을 추출하려면 다음 단계를 따르십시오.-예 1 : “A”열에 이름 목록이 있고 목록에서 이름을 추출해야합니다.
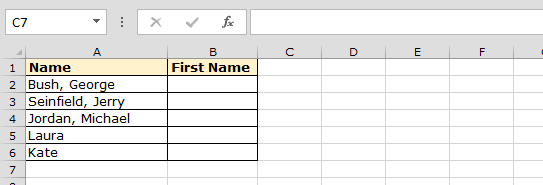
-
셀 B2를 선택합니다.
공식 입력 = IF (ISNUMBER (FIND ( “,”, A2)), RIGHT (A2, LEN (A2) -FIND ( “,”, A2) -1), A2) 키보드에서 Enter 키를 누릅니다.이 함수는 A2 셀의 이름 수식을 모든 셀에 복사하려면 수식 셀을 복사하고 “CTRL + C”키를 누른 다음 B3 ~ B6 셀을 선택하고 키보드에서 “CTRL + V”* 키를 누르십시오
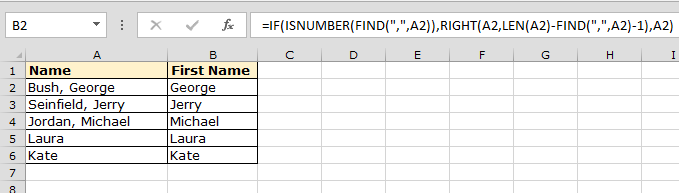
왼쪽에서 하위 문자열을 추출하는 다른 예를 살펴 보겠습니다
예 2 :- “@”기호 앞의 모든 텍스트 인 이름 만 추가해야하는 이메일 ID 목록이 있습니다.
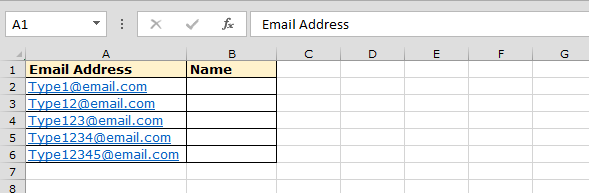
즉, “@”기호는 가장 왼쪽 문자부터 시작하여 텍스트 문자열의 5 위치에 있습니다.
“검색”기능과 함께 “왼쪽”기능을 사용하여 목록에서 이름을 분리하려면 아래 언급 된 단계를 따르십시오.-셀 B2를 선택하고 수식을 작성하십시오 _ = LEFT (A2, SEARCH ( “@”, A2) -1 ) _ 키보드에서 Enter 키를 누릅니다.이 기능은 이름을 반환합니다 – 이메일 [email protected]에 따라 Type1 수식을 모든 셀에 복사하려면 키보드에서 “CTRL + C”키를 누르고 범위 B3 ~ B6을 선택하고 키를 누릅니다. “CTRL + V”*
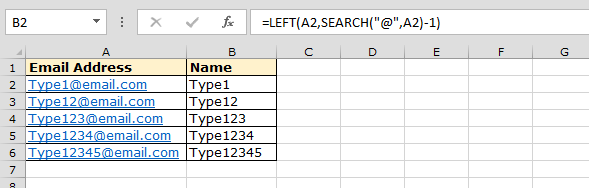
중간 예 3 : 열 “A”에 이름 목록이 있으며 목록에서 중간 이름을 선택해야합니다.
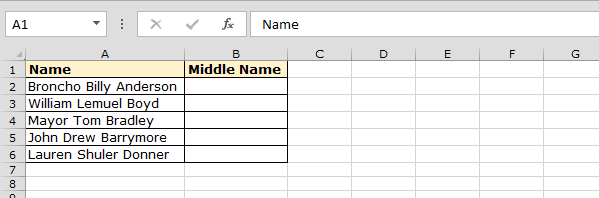
목록에서 중간 이름을 선택하기 위해 SEARCH 기능과 함께 MID 기능을 사용합니다.
셀 B2 선택 수식 입력 * _ = MID (A2, SEARCH ( “”, A2,1) + 1, SEARCH ( “”, A2, SEARCH ( “
“, A2,1) +1) -SEARCH ( “”, A2,2)) _ 키보드에서 Enter 키를 누르면 A2 셀에서 중간 이름이 반환됩니다. 모든 셀에서 수식을 복사하려면 키 “CTRL + C”를 누르고 셀 B3에서 B6을 선택하고 키를 누릅니다. 키보드의 “CTRL + V”*
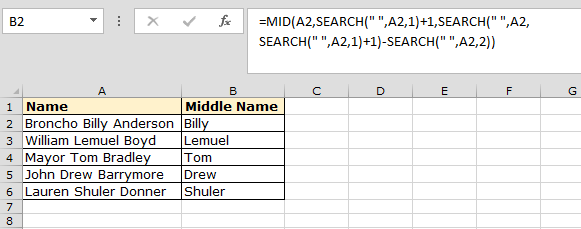
이것은 Microsoft Excel에서 위에서 언급 한 수식을 사용하여 문자열에서 하위 문자열을 추출 할 수있는 방법입니다.
_ 블로그가 마음에 들면 Facebook에서 친구들과 공유하세요. Twitter와 Facebook에서도 팔로우 할 수 있습니다 ._
_ 우리는 여러분의 의견을 듣고 싶습니다. 우리가 작업을 개선, 보완 또는 혁신하고 더 나은 서비스를 제공 할 수있는 방법을 알려주십시오. [email protected]_로 문의 해주세요