Excel에서 여러 범위의 중복을 강조하는 방법
2 개 이상의 열에서 공유되는 값을 알고 싶을 때 중복 값을 강조 표시하는 것이 시각적으로 볼 수있는 가장 좋은 방법입니다.
이 기사에서는 두 개 이상의 열에서 중복 값을 강조 표시하는 방법을 배웁니다
둘 이상의 범위에서 중복 강조
여기서는 A1 : A10, C2 : C5 및 D1 : D6 범위의 중복을 강조 표시합니다. 다음 단계를 따르십시오.
-
중복을 강조 표시하려면 모든 범위를 선택하십시오. 인접하지 않은 범위를 선택하려면 CTRL 키를 누른 상태에서 마우스를 사용하여 범위를 선택하십시오.
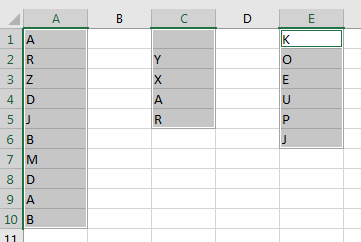
-
이제 홈→ 조건부 서식→ 셀 규칙 강조→ 중복 값으로 이동합니다.
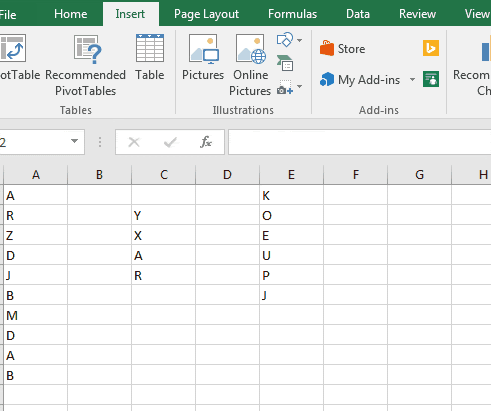
(또는 ALT> H> L> H> D> Enter 순차 단축키를 사용하여 중복을 강조 표시 할 수 있습니다.)
-
Enter 키를 누르거나 확인을 클릭합니다. (Enter 키를 누르기 전에 작은 드롭 다운에서 볼 수 있으며 중복 또는 고유 값을 강조 표시하는 옵션이 있습니다. 기본 서식 옵션. 원하는대로 선택할 수 있습니다.
각 중복을 볼 수 있습니다. 색상으로 강조 표시된 값
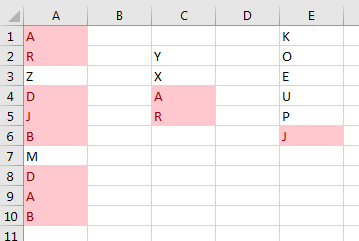 Alternate method:*
Alternate method:*
조건부 서식을 사용하여 Excel에서 중복을 찾는 방법
중복을 찾는 방법을 이해하기 위해 다른 예를 들어 보겠습니다.
-
데이터가 있습니다. 범위 A1 : C15. 열 A에는 학생 이름, 열 B에는 모바일 번호, 열 c에는 이메일 ID가 포함됩니다.
-
이제 중복 항목을 찾으려고합니다.
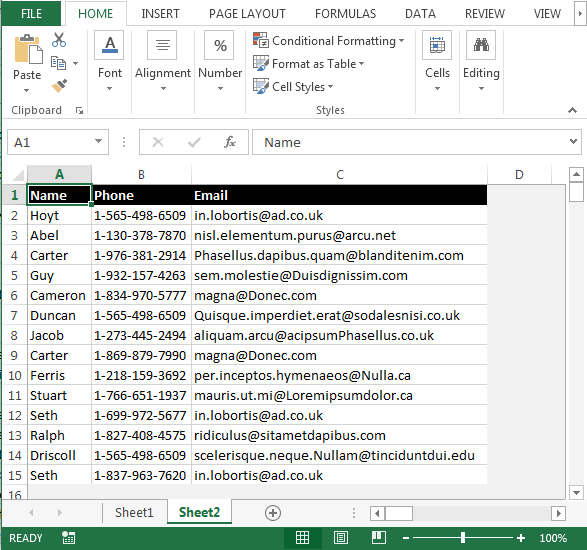
-
범위 선택 A2 : C15.
-
“홈 탭”으로 이동 한 다음 “스타일”그룹의 조건부 서식 드롭 다운 메뉴에서 “새 규칙”을 선택합니다.
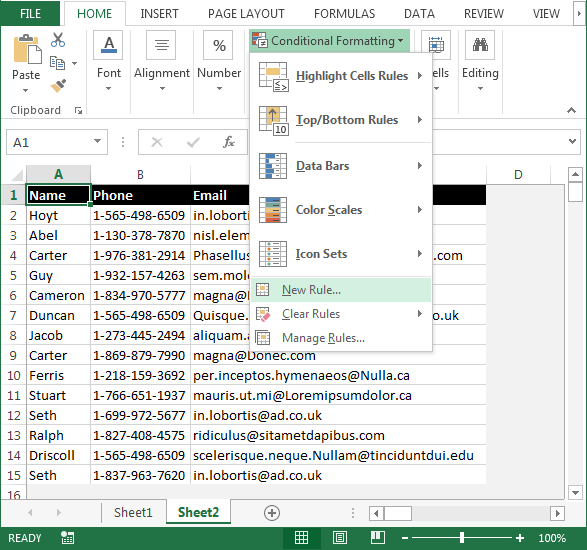
-
“새 서식 규칙”대화 상자 이제 “수식을 사용하여 서식을 지정할 셀 결정”규칙 유형을 선택합니다.
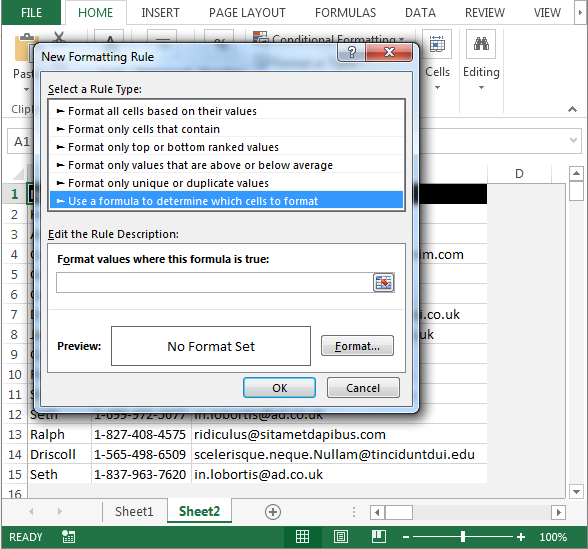
-
“값 서식 지정 wh”상자에 수식을 작성합니다. 이 공식이 사실이라면 :”
* = COUNTIF ($ A $ 2 : $ C $ 15, A1) = 2
-
“포맷”버튼을 클릭합니다. ‘셀 서식’대화 상자가 나타납니다.
-
채우기 탭 및 글꼴로 이동하여 요구 사항에 따라 색상을 선택하고 확인을 클릭합니다.
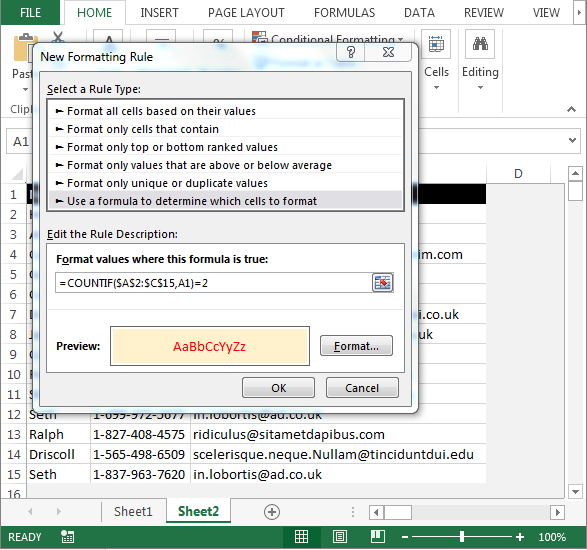
-
모든 중복 항목은 색상으로 강조 표시됩니다.
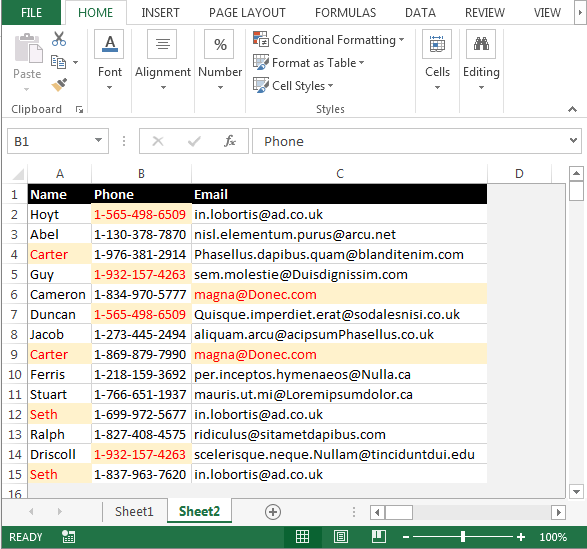
이것이 Microsoft Excel에서 중복 항목을 찾는 방법입니다.
*