중첩 공식
이 기사에서는 중첩 수식을 적용하는 방법을 배웁니다. Nested 수식을 통해 64 개 조건에 대한 셀의 여러 조건을 확인할 수 있습니다. 다른 기준에 따라 셀에서 답을 얻는 것은 매우 유용합니다. 중첩 수식을 사용하는 방법을 이해하는 예를 들어 보겠습니다.
2 개의 Excel 데이터가 있습니다. 2 ^ nd ^ 데이터에서 두 번째 데이터의 모든 열을 그에 따라 일치 시키려고합니다. 또한 아래 이미지와 같이 2 ^ nd ^ 데이터의 비교 비고를 언급하고 싶습니다. 1 ^ st ^ 시트 :-
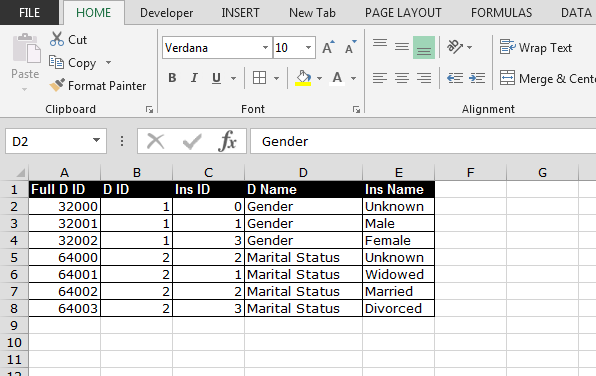 2nd Sheet:-
2nd Sheet:-
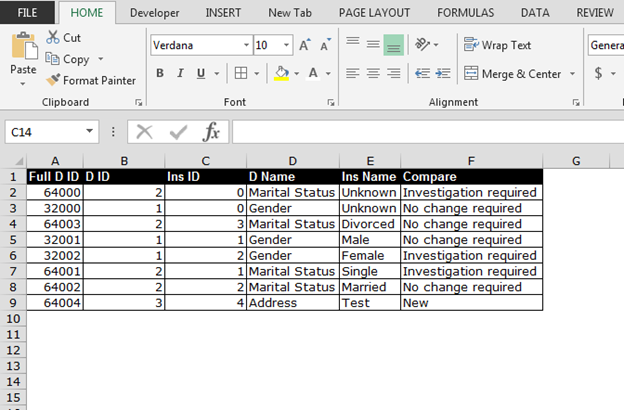
이 쿼리를 해결하기 위해 “IF”, “ISNA”, “MATCH”및 “ISNUMBER”와 같은 수식 조합을 사용합니다.
“IF”함수는 논리 테스트를 확인하는 데 사용되며 값이 참이면 무엇이 있을지 조건을 제공합니다. 값이 시트 1에서 동일하지 않으면 함수에서 오류가 발생합니다.
“ISNA”기능은 오류 값을 제공하는 데 사용됩니다.
“ISNUMBER”함수 : 일치 값이 시트 1 값에서 일치하는 경우 “IF”조건의 도움으로 true 및 false에 대한 상태를 제공 할 수 있습니다.
“MATCH”기능은이 공식의 핵심 기능입니다. 이 기능을 통해 행에서 데이터가 동일한 지 여부를 확인합니다.
데이터에서이 함수를 어떻게 사용하는지 살펴 보겠습니다. 아래 주어진 단계를 따르십시오.-* 시트 2의 셀 F2에 수식을 입력하십시오.
IF (ISNA (MATCH (B2, Sheet1! $ B $ 2 : $ B $ 8,0)), “신규”, IF (ISNUMBER (MATCH (A2 & B2 & C2 & D2 & E2, Sheet1! $ A $ 2 : $ A $ 8 & Sheet1! $ B $ 2 : $ B $ 8 & Sheet1! $ C $ 2 : $ C $ 8 & Sheet1! $ D $ 2 : $ D $ 8 & Sheet1! $ E $ 2 : $ E $ 8,0)), “변경 필요 없음”, “조사 필요”))
-
Ctrl + Shift + Enter를 누릅니다.
-
결과를 얻으려면 F3 : F9 범위에서 동일한 수식을 하나씩 복사하십시오.
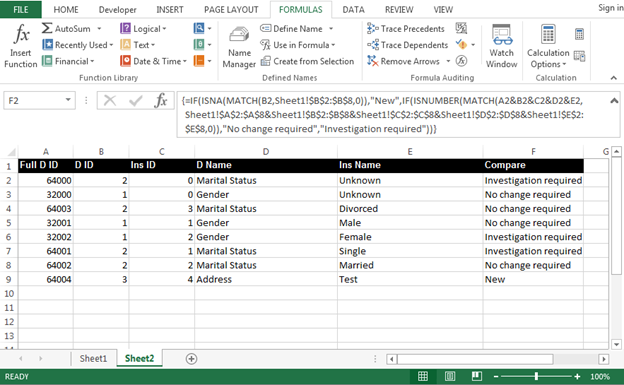
참고 :-이것은 배열을 활성화하기 위해 Ctrl + Shift + Enter를 눌러 확인되는 배열 수식입니다. 수식 주위에 중괄호 \ {}가 표시되면 배열이 활성화 된 것입니다.
Ctrl + Shift + Enter를 누르지 않으면 오류가 발생하거나 명확하게 잘못된 대답이 표시됩니다. 해당 셀에서 F2를 누르고 다시 시도하십시오.
이것이 Microsoft Excel에서 NESTING 수식을 사용할 수있는 방법입니다.