번호 목록을 순위
이 기사에서는 Microsoft Excel에서 Rank 함수를 사용하는 방법과 데이터에서 사용해야하는 위치에 대해 알아 봅니다 .
_ 우리는 순위 수식을 사용하여 데이터에서 임의의 숫자의 순위를 반환합니다. 대부분 순위 공식을 사용하여 학생, 판매 대리점 등의 순위를 표시합니다 ._
예를 들어 Excel에서 순위 수식을 사용하는 방법을 이해합시다
엑셀로 월별 매출 데이터를 보유하고 있으며 매출액에 따라 당첨자 및 이달의 상위 5 위를 발표하고자합니다. 직원의 성과를 평가하기 위해 우리는 모든 직원의 순위를 확인해야하며 상위 5 명의 준우승자와 함께 누가 승자인지 판단 할 수 있습니다.
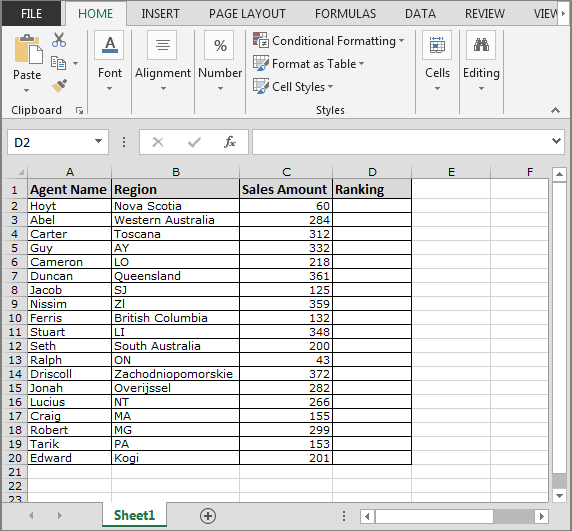
순위를 내림차순으로 반환하려면 아래 단계를 따르십시오.-D2 셀에 수식 입력 = RANK (C2, C2 : C20,0)
Enter를 누르십시오. 범위 내의 수식 복사
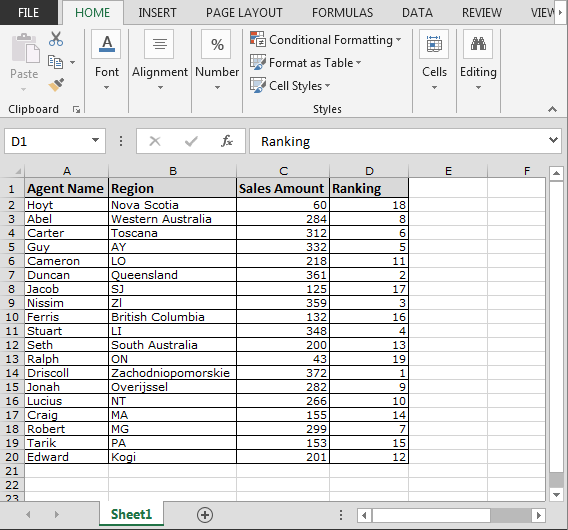
D 열에서 순위를 확인할 수 있습니다. 순위 1이 Driscoll 앞에 나타나고, 그의 매출액은 모든 직원들 사이에서 높습니다. 이제 녹색으로 승자, 노란색으로 상위 5 위를 차지한 사람을 강조 표시합니다. 아래 단계를 따르십시오. -홈 탭> 스타일> 조건부 서식으로 이동합니다. 새 서식 규칙의 대화 상자가 열립니다. 수식을 사용하여 서식을 지정할 셀 결정을 클릭합니다. 수식 입력 = $ D2 = 1
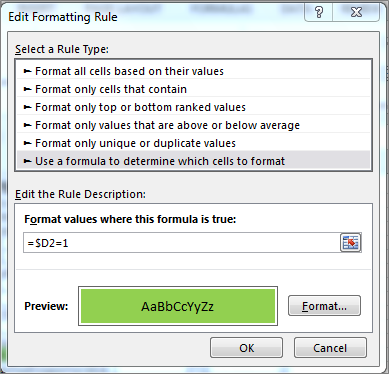
-
서식 적용 = $ A : $ 1 : $ D $ 20 및 적용을 클릭하세요
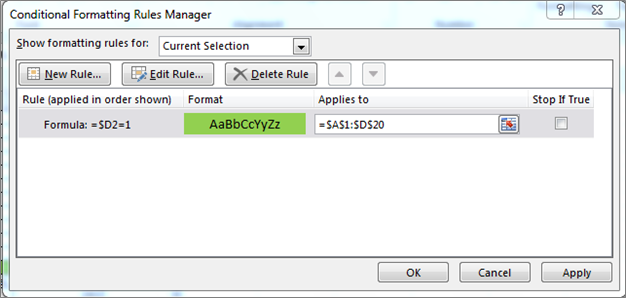
-
우승자의 행이 강조 표시됩니다
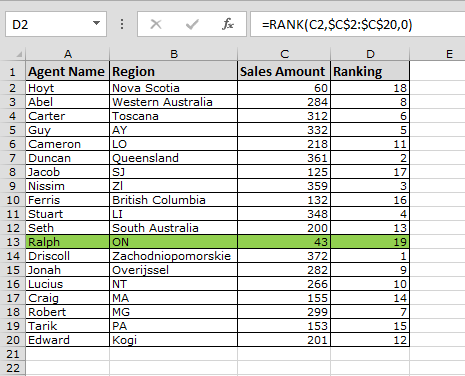
상위 5 위를 강조하려면 아래 단계를 따르십시오 .- 홈 탭> 스타일> 조건부 서식으로 이동 새 서식 규칙의 대화 상자가 열립니다. 수식 사용을 클릭하여 서식을 지정할 셀 결정 수식 입력 = OR ($ D2 = 2 , $ D2 = 3, $ D2 = 4, $ D2 = 5, $ D2 = 6)
-
확인을 클릭하세요
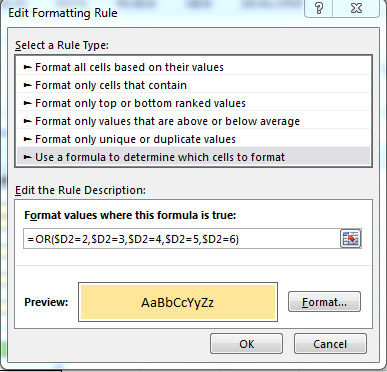
-
서식 적용 = $ A : $ 1 : $ D $ 20 및 적용을 클릭하세요
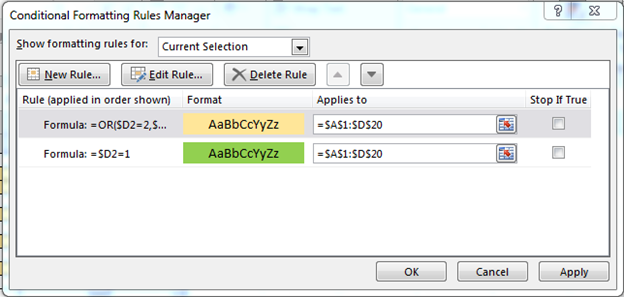
-
상위 5 개 러너 행은 노란색으로 강조 표시됩니다
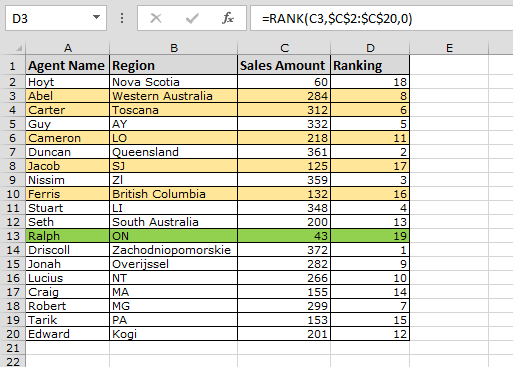
이것은 데이터에서 순위 공식을 사용하여 Microsoft Excel에서 승자 또는 패자를 표시하는 방법입니다.
_ 블로그가 마음에 들면 Facebook에서 친구들과 공유하세요. 또한 Twitter에서 팔로우 할 수 있습니다 ._ _ 귀하의 의견을 듣고 싶습니다. 작업을 개선, 보완 또는 혁신하고 더 나은 서비스를 제공 할 수있는 방법을 알려주십시오. [email protected]_로 문의 해주세요