목록 내에서 주파수를 기반으로 숫자를 정렬
이 기사에서는 범위 내의 빈도를 기준으로 숫자를 정렬하는 방법을 배웁니다 ._ _ 주파수를 사용하여 값이 범위에서 반복되는 빈도를 알 수 있습니다 .
목록 내에서 빈도를 기준으로 숫자를 정렬하는 방법을 이해하기 위해 두 가지 예를 살펴 보겠습니다.
예 1
예를 들어 빈도를 기준으로 데이터를 정렬하는 방법을 이해하겠습니다.
판매 횟수가 포함 된 에이전트 데이터가 있습니다. 판매 횟수에 따라 데이터를 정렬하려고합니다.
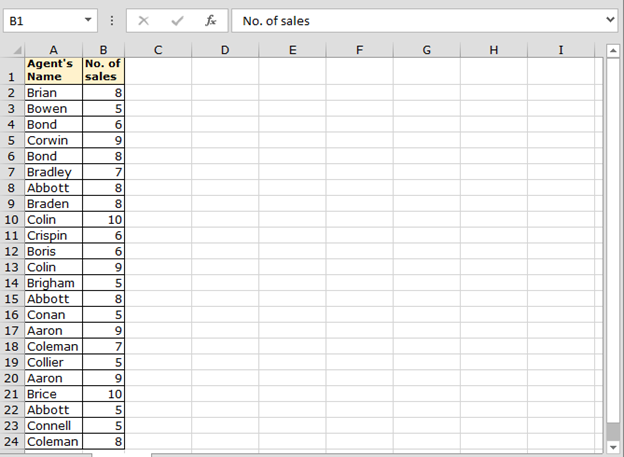
먼저 숫자의 빈도를 반환하고 아래 단계를 따릅니다.-* 셀 C2 EnterCOUNTIF 함수에서.
COUNTIF ($ B $ 2 : $ B $ 24, B2), Enter 키를 누르고 C2 : C24 범위의 동일한 수식을 복사합니다.
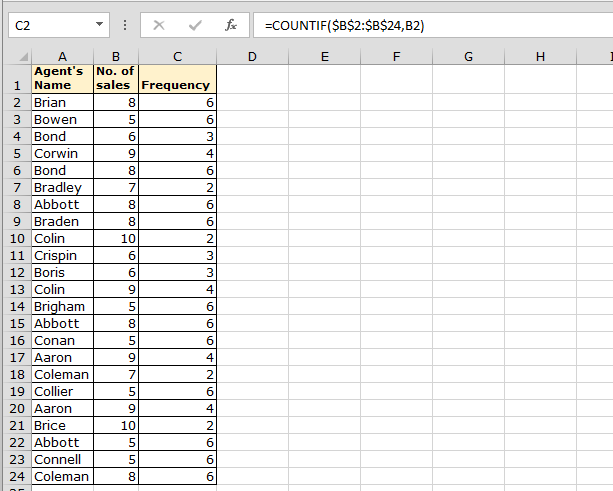
빈도에 따라 데이터를 정렬합니다.
-
데이터 A1 : C24를 선택합니다.
-
데이터 탭으로 이동> 정렬 옵션을 클릭합니다.
-
정렬 대화 상자가 나타납니다.
-
정렬 기준 옵션에서> 빈도 선택.
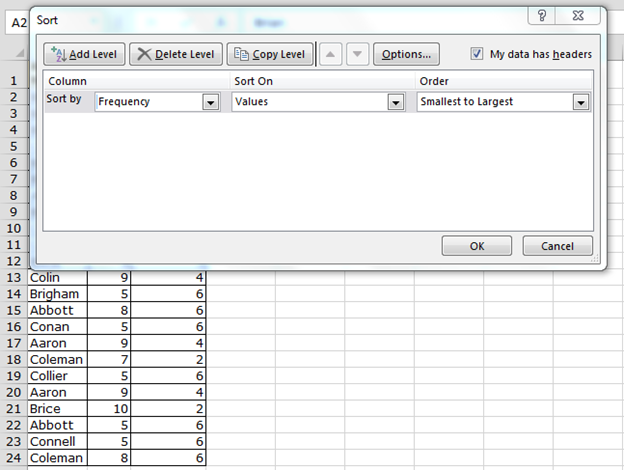
-
옵션에서 정렬> 값 선택.
-
순서대로> 큰 것에서 작은 것.
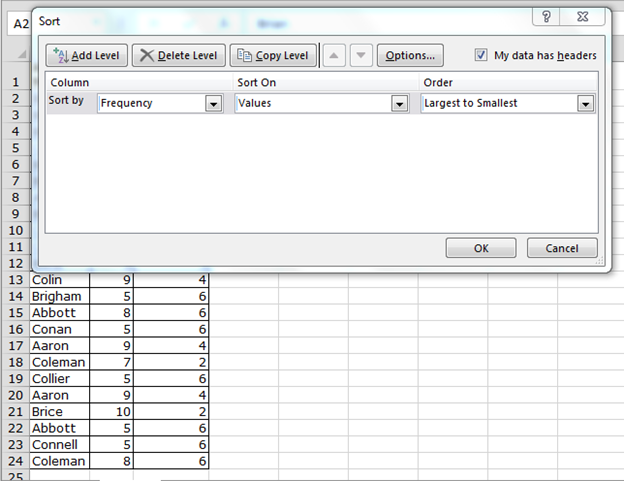
-
확인을 클릭하십시오.
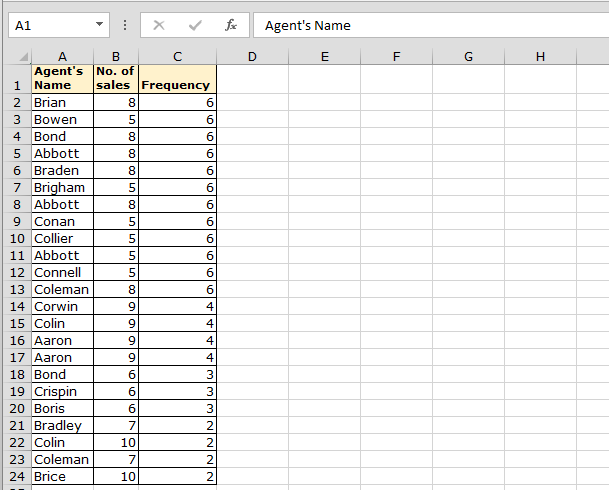
===
예 2
이제 에이전트를 통해 어떤 제품이 더 많이 판매되고 있는지 확인하려는 제품 목록이 있습니다.
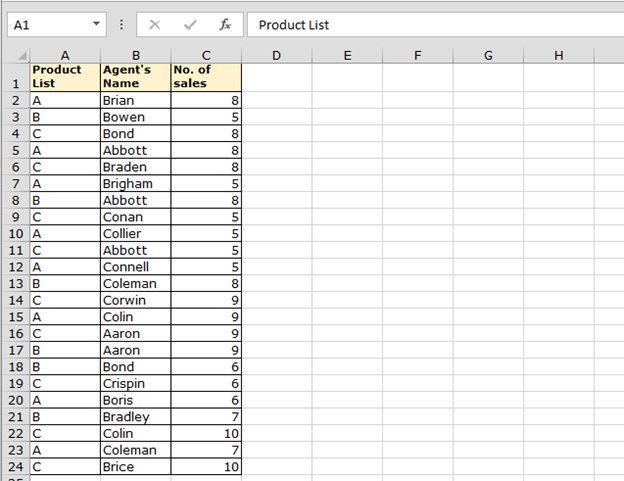
먼저 제품의 빈도를 반환합니다.-* 셀 D2에 공식을 입력합니다.
-
= COUNTIF ($ A $ 2 : $ A $ 24, A2)
-
D3 : D24
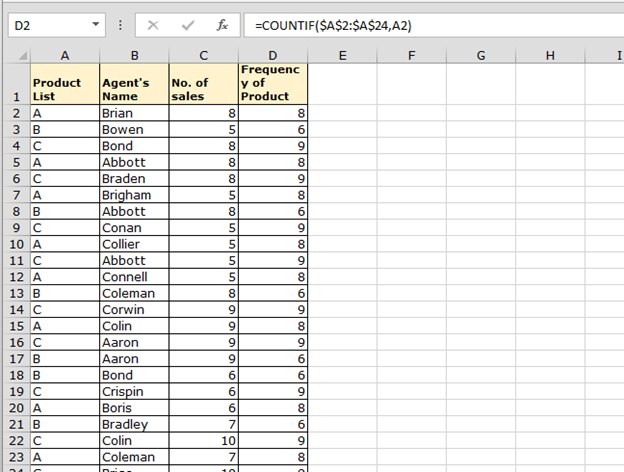
범위의 수식을 복사합니다. 제품의 빈도에 따라 데이터를 정렬합니다. 아래 단계를 따르십시오 :-* 데이터 범위를 선택하십시오.
-
데이터 탭> 정렬 옵션으로 이동합니다.
-
정렬 대화 상자가 나타납니다.
-
정렬 기준에서 제품 빈도를 선택합니다.
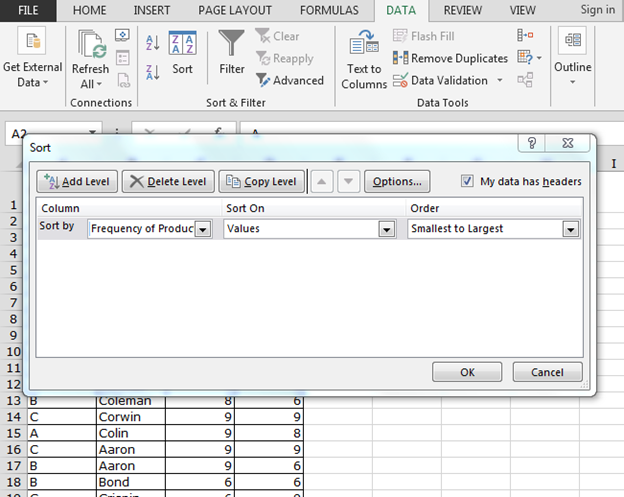
-
정렬 기준에서> 값을 선택합니다.
-
주문 옵션에서> 큰 것에서 작은 것까지 선택하십시오.
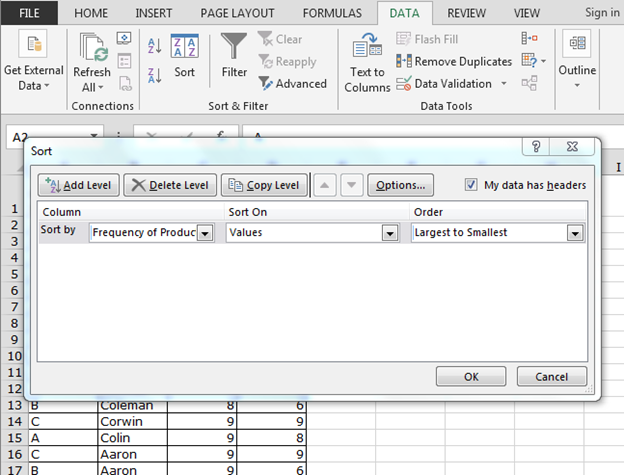
-
확인을 클릭하십시오.
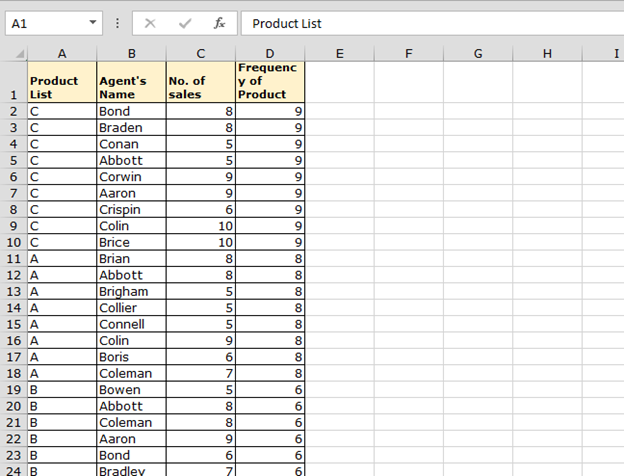
결론 :-Excel에서는 요구 사항이 명확하다면 어떤 방식 으로든 데이터를 정렬 할 수 있습니다.
빼앗긴 포인트 :-
-
숫자의 빈도에 따라 데이터를 정렬합니다.
-
텍스트의 빈도에 따라 데이터를 정렬합니다.
_ 블로그가 마음에 들면 Facebook에서 친구들과 공유하세요. Twitter와 Facebook에서도 팔로우 할 수 있습니다 ._
_ 우리는 여러분의 의견을 듣고 싶습니다. 우리가 작업을 개선, 보완 또는 혁신하고 더 나은 서비스를 제공 할 수있는 방법을 알려주십시오. [email protected]_로 문의 해주세요