유효성 검사 데이터에 고유 Excel에서 범위 수
데이터 유효성 검사 도구 란 무엇이며이를 사용하여 고유 한 값만 유효성 검사하는 방법은 무엇입니까? 데이터 유효성 검사 도구는 Excel에서 정확성과 일관성을 보장하기 위해 사용자가 데이터를 입력하도록 제한합니다. 사용자가 워크 시트에 필요한 옵션 유형을 입력하도록 안내합니다.
여기서 문제는 셀에 포함 된 목록에서 반복되지 않는 값이 셀에 있는지 확인해야한다는 것입니다. `link : / tips-excel-data-validation-custom [Excel에서 데이터 유효성 검사]`에 대해 자세히 알아 보려면 링크를 따르세요. 여기서는 문제 만 고려하고 숫자가없는 값만 허용합니다.
문제를 해결하는 방법?
여기에는 반복되는 값이 허용되지 않음을 의미하는 목록에서 고유 한 항목을 허용하는 작업이 있습니다. 함수와 도구를 사용하면 문제를 해결할 수 있습니다.
-
link : / excel-editing-validating-text-entries-in-microsoft-excel [데이터 유효성 검사 도구] -
link : / excel-formula-and-function-countif-in-microsoft-excel [COUNTIF 함수]
이 수식은 데이터 유효성 검사 도구에서 사용됩니다. 수식은 조건을 확인하고 True 또는 False를 반환합니다. 여기서 True는 구두점이 존재하지 않으므로 도구가 값을 허용 함을 의미합니다.
일반 공식 :
|
= cell_ref)⇐1 |
예 :
이 모든 것들은 이해하기 어려울 수 있습니다. 따라서 아래 표시된 예제에서 실행하여이 수식을 테스트 해 보겠습니다. 여기에서는 상품명리스트를 준비하고 있습니다. 그러나 우리는 반복 할 값이 없으며 반복되는 값을 입력 할 때마다이 제품 이름이 이미 있음을 표시해야합니다. 다른 제품 이름을 사용해보십시오.
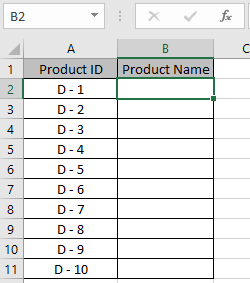
입력 할 첫 번째 제품 이름이있는 B2 셀을 선택하십시오. 이제 데이터로 이동→ 데이터 유효성 검사 옵션 클릭→ 데이터 유효성 검사 선택.
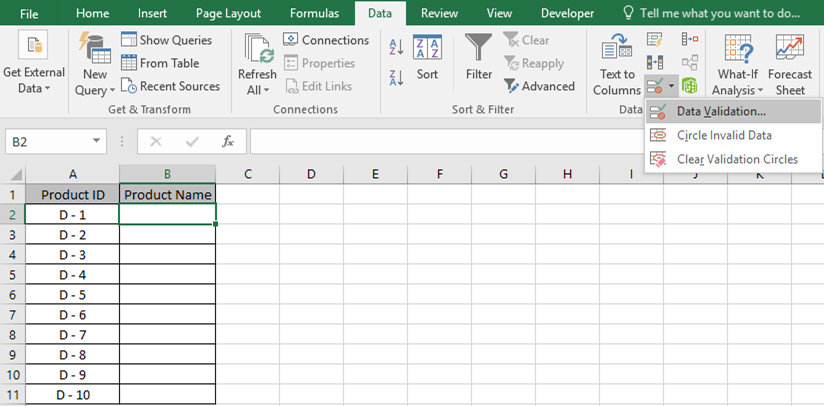
데이터 유효성 검사 상자가 설정 앞에 나타납니다. 허용 목록 아래의 드롭 다운 목록에서 사용자 지정 옵션을 선택합니다.
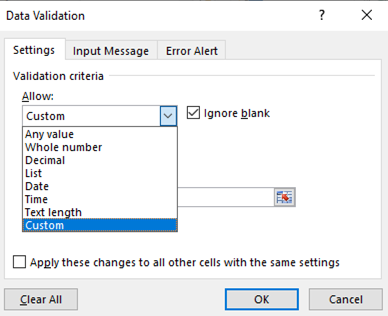
그런 다음 도구가 수식 상자를 엽니 다. 여기서는 사용자가 고유 한 값만 입력 할 수 있도록 B2 셀에 데이터 유효성 검사를 적용합니다.
다음은 적용 할 공식입니다.
공식 사용 :
|
=COUNTIF(B:B, B2)⇐1 |
설명. COUNTIF 함수는 B 열의 B2 값을 계산합니다.
-
그리고 숫자 개수를 반환합니다.
-
⇐ 1은 개수가 1보다 작거나 같은지 확인하고 TRUE를 반환하므로 값을 허용합니다. 그러나 개수가 1보다 크면 수식은 FALSE를 반환하므로 값이 거부됩니다.
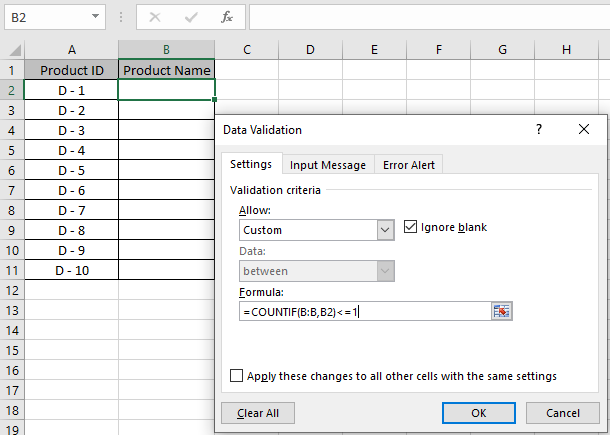
확인을 클릭하여 변경 사항을 적용하십시오. 이제 B1 셀에만 데이터 유효성 검사 코드가 있고 나머지 셀에는 없습니다. 따라서 수식을 나머지 모든 셀로 확장하는 기본 방법을 사용하십시오. 수식을 사용하는 데 필요한 셀까지 Ctrl + D를 사용합니다. 여기서 수식은 B11 셀로 확장됩니다.
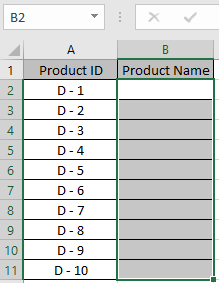
이제 코드가 준비되었습니다. 첫 번째 제품 이름을 입력함에 따라 수락되었습니다. 그래서 우리는 다른 셀에서 같은 값을 시도합니다.
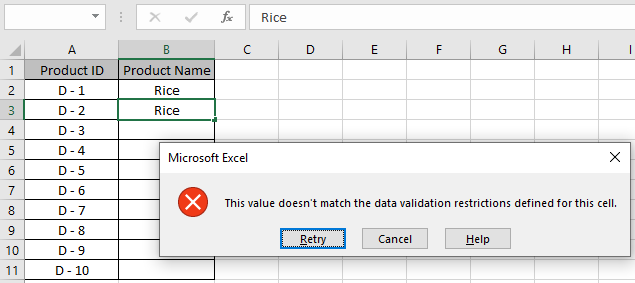
“이 값은이 셀에 대해 정의 된 데이터 유효성 검사 제한과 일치하지 않습니다.”라는 오류가 발생합니다. 오류 메시지 및 경고 메시지를 사용자 지정하여 금지 된 값을 사용자에게 알릴 수도 있습니다.
아래와 같이 경고 및 메시지를 편집합니다.
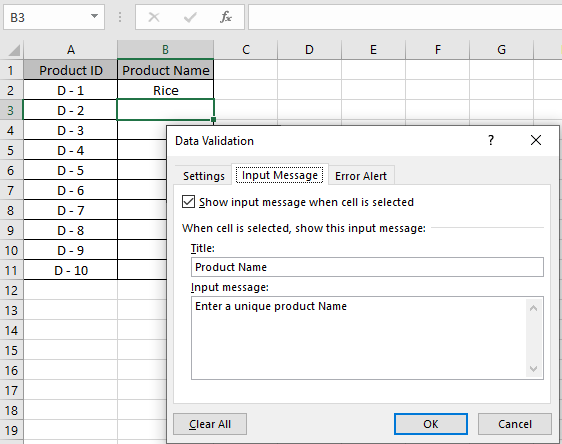
위 그림과 같이 Input Message 탭에 입력 경고 메시지를 입력합니다.
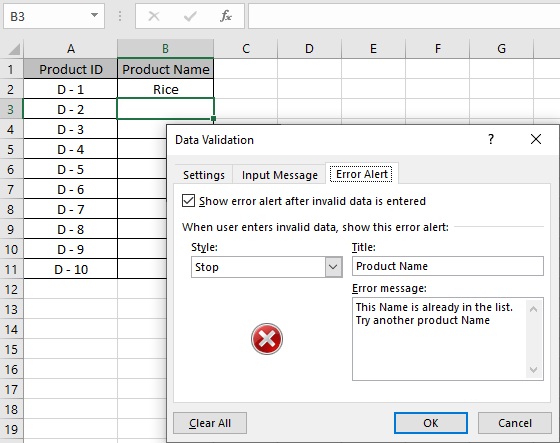
오류 경고 메시지는 오류 경고 탭에서 사용됩니다. 이제 확인을 클릭하여 이러한 변경 사항을 가져옵니다.

C2 셀 아래에 매달려있는 노란색 상자에서주의 경고를 볼 수 있습니다. 이제 Ctrl + D를 사용하여 데이터 유효성 검사 형식을 나머지 필수 셀에 복사 할 수 있습니다.
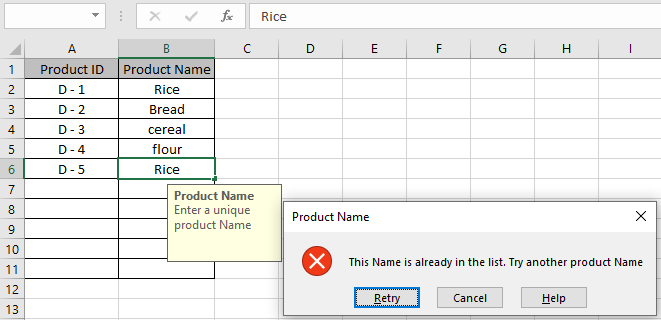
보시다시피, 이제 이러한 셀은 고유 한 값만 허용합니다. 관련 열에 공식을 적용 할 수 있습니다. 이 공식은 Rice, RICE, rice를 동일한 값으로 간주합니다. 따라서 반복되면 거부합니다.
다음은 공식 사용에 관한 모든 관찰 참고 사항입니다.
참고 :
-
데이터 유효성 검사 도구를 적용하여 사용자가 조건을 충족하지 않는 잘못된 값을 입력하도록 제한합니다.
-
데이터 유효성 검사 도구는 숫자와 텍스트를 모두 사용할 수 있습니다.
Excel에서 셀의 숫자 만 확인하는 방법에 대한이 기사가 설명되기를 바랍니다. 여기에서 수식이있는 데이터 유효성 검사 도구에 대한 더 많은 문서를 찾아보세요. 블로그가 마음에 들면 Facebook에서 친구들과 공유하세요. 또한 Twitter와 Facebook에서 우리를 팔로우 할 수 있습니다. 우리는 여러분의 의견을 듣고 싶습니다. 우리가 작업을 개선, 보완 또는 혁신하고 여러분을 위해 개선 할 수있는 방법을 알려주십시오. [email protected]로 문의 해주세요
관련 기사 :
link : / excel-editing-validating-text-entries-in-microsoft-excel [Data Validation in Excel]: 사용자가 Excel에서이 도구를 사용하여 수동으로 값을 입력하도록 제한합니다.
link : / tips-vlookup-function-in-data-validation [데이터 유효성 검사에서 Vlookup 함수 사용 방법]: Excel에서 vlookup 테이블의 값을 허용합니다.
link : / tips-restrict-dates-using-data-validation [데이터 유효성 검사를 사용하여 날짜 제한]: Excel에서 Excel 날짜 형식 내에있는 셀의 날짜를 허용합니다.
link : / tips-how-to-give-the-error-messages-in-data-validation [데이터 유효성 검사에서 오류 메시지를 제공하는 방법]: Excel에서 오류 메시지로 데이터 유효성 검사 셀을 사용자 지정합니다.
link : / tips-how-to-create-drop-down-lists-in-excel-sheet [데이터 유효성 검사를 사용하여 Excel에서 드롭 다운 목록 만들기]: 사용자가 Excel에서 데이터를 수동으로 입력하도록 제한합니다.
인기 기사 :
link : / tips-if-condition-in-excel [Excel에서 IF 함수 사용 방법]: Excel의 IF 문은 조건을 확인하고 조건이 TRUE 인 경우 특정 값을 반환하거나 FALSE 인 경우 다른 특정 값을 반환합니다. .
link : / formulas-and-functions-introduction-of-vlookup-function [Excel에서 VLOOKUP 함수 사용 방법]: 다양한 범위의 값을 조회하는 데 사용되는 Excel에서 가장 많이 사용되는 인기 함수 중 하나입니다. 및 시트.
link : / excel-formula-and-function-excel-sumif-function [Excel에서 SUMIF 함수 사용 방법]: 대시 보드의 또 다른 필수 기능입니다. 이를 통해 특정 조건에 대한 값을 합산 할 수 있습니다.
link : / tips-countif-in-microsoft-excel [Excel에서 COUNTIF 함수 사용 방법]:이 놀라운 함수를 사용하여 조건으로 값을 계산합니다. 특정 값을 계산하기 위해 데이터를 필터링 할 필요가 없습니다. Countif 기능은 대시 보드를 준비하는 데 필수적입니다.