как извлечь список всех файлов и папок в папке ОС Windows на Excel
Мы работаем над множеством файлов и папок на ПК или ноутбуке с Windows, и есть вероятность, что мы можем в конечном итоге регулярно добавлять или удалять файлы и папки. Эти файлы и папки могут быть очень важны для нас, и другой человек может редактировать их без нашей инструкции. Эта статья поможет нам отследить, какой файл или папка редактируется с соответствующей датой, временем, размером и т. Д .
В этом посте мы узнаем, как получить список файлов в папке в Excel. Мы импортируем все файлы и сведения о папках в Excel, чтобы отслеживать размер, тип и дату изменения файла.
Чтобы отслеживать недавно измененные файлы или папки, Excel — это умный вариант, позволяющий отслеживать важные бизнес-документы или изображения.
Не существует одношагового решения, которое могло бы нам помочь; однако в Windows 7 есть обходной путь. С помощью командной строки мы можем получить список файлов со списком каталогов в текстовом документе, а затем этот текстовый файл можно импортировать в Excel.
Нам нужно выполнить следующие шаги:
===
-
Нажмите сочетание клавиш «Win + E», чтобы открыть проводник Windows и найти папку, для которой вам нужен список файлов (D: \ Test Folder в этом примере)
-
Удерживая клавишу «Shift», щелкните папку правой кнопкой мыши и выберите «Открыть командное окно здесь»
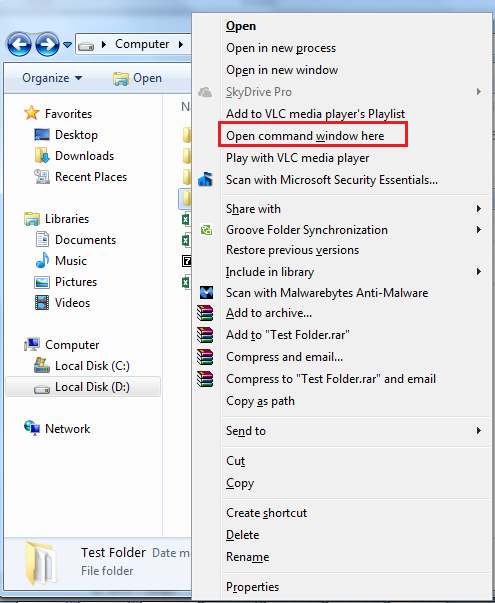
-
Это работает только с папками, но не с библиотеками. См. Изображение ниже
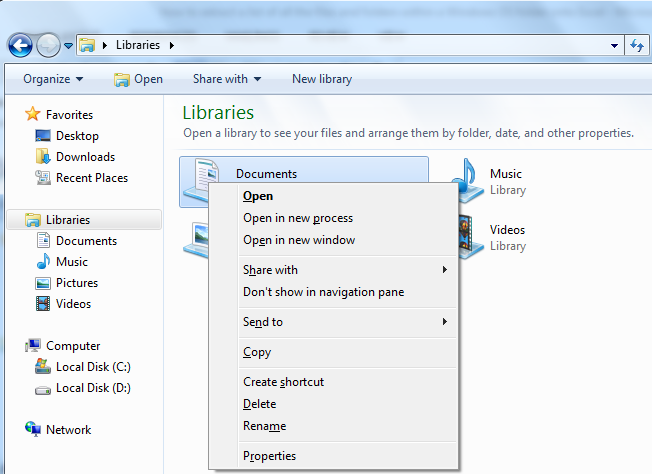
-
При нажатии на командное окно откроется Командная строка
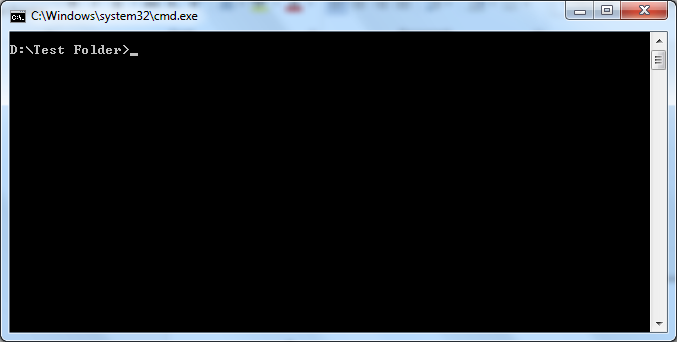
-
Введите «dir / b> extractlist.txt» без кавычек и нажмите «Enter»
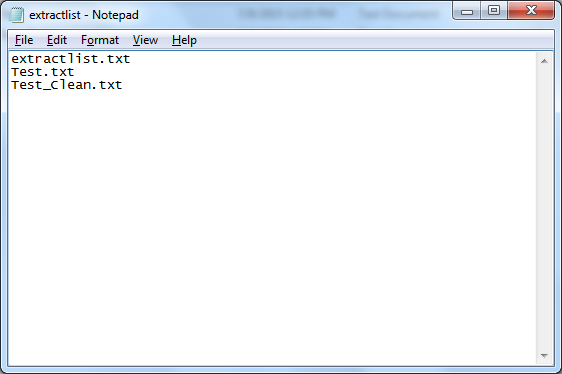
-
Это создаст текстовый файл с именем «extractlist», содержащий список всех файлов, хранящихся в «Test Folder»
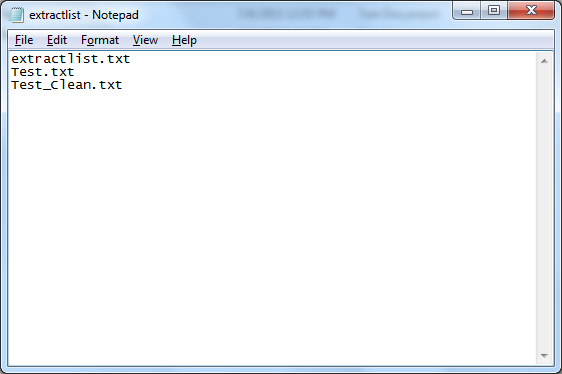
-
Чтобы указать размеры файлов и даты, мы наберем «dir> extractlist.txt» и нажмем «Enter»
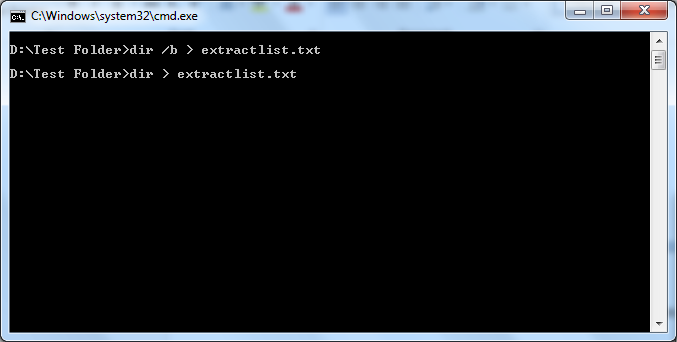
-
Это откроет список каталогов со всеми именами файлов, размером и временем последнего сохранения
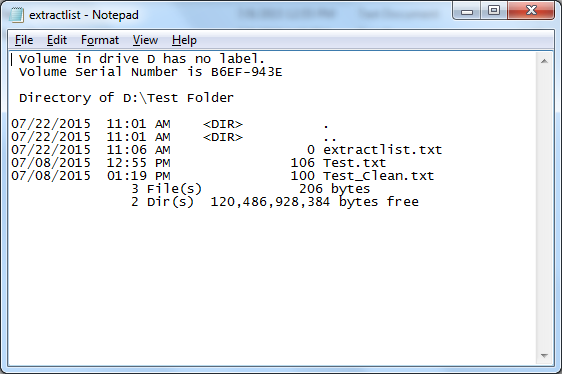
-
Чтобы включить файлы в подкаталоги, введите «dir / b / s> extractlist.txt», чтобы создать список файлов с полной структурой каталогов
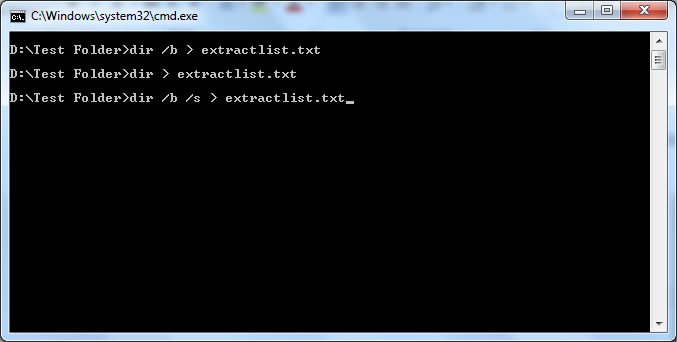
-
Это будет содержать имя файла в структурированном виде
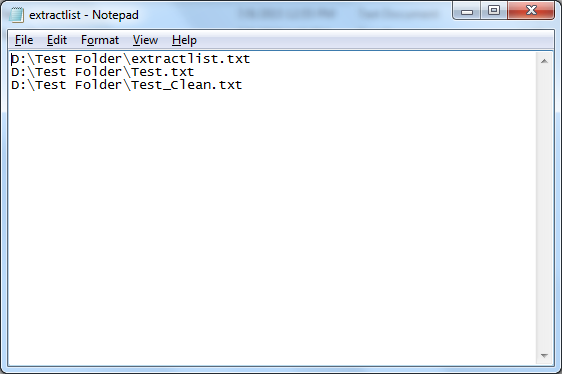
Следующим шагом является открытие Microsoft Excel. Нажмите «Файл и открыть», чтобы открыть диалоговое окно «Открыть», или нажмите комбинацию клавиш «Ctrl-O»
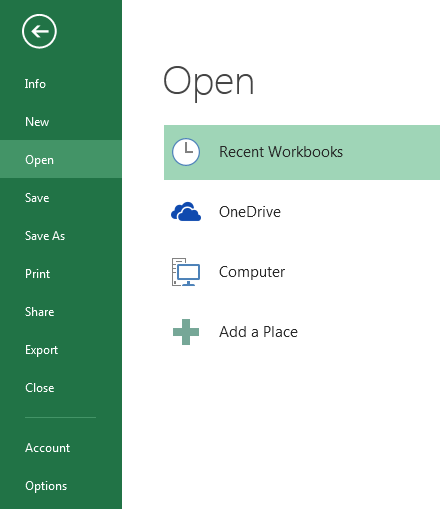
Выберите папку, в которой сохранен файл. Щелкните раскрывающееся меню типа файла и выберите «Текстовые файлы»
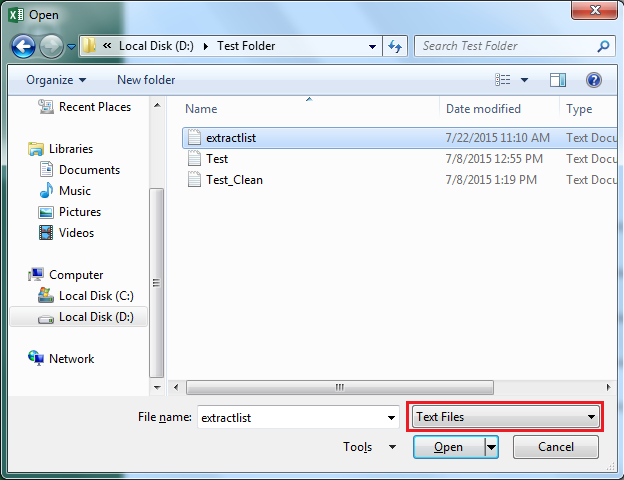
Выберите «extractlist.txt» и нажмите кнопку «Открыть». Откроется мастер импорта текста
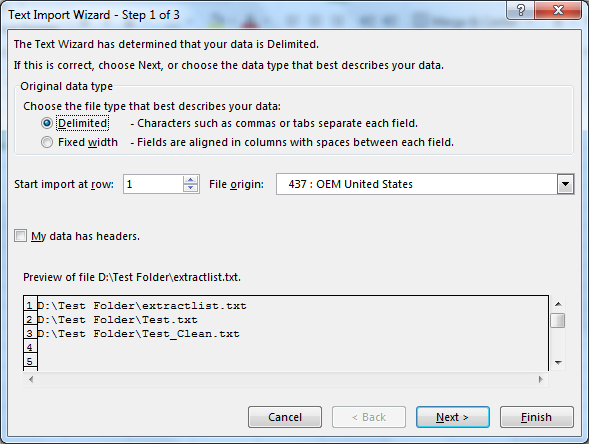
-
Нажмите Далее
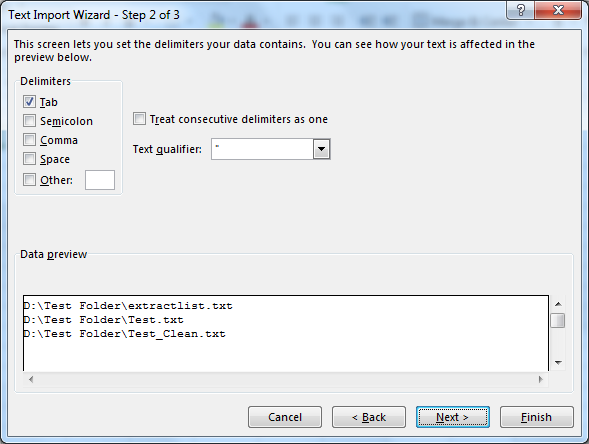
-
Нажмите кнопку «Готово»
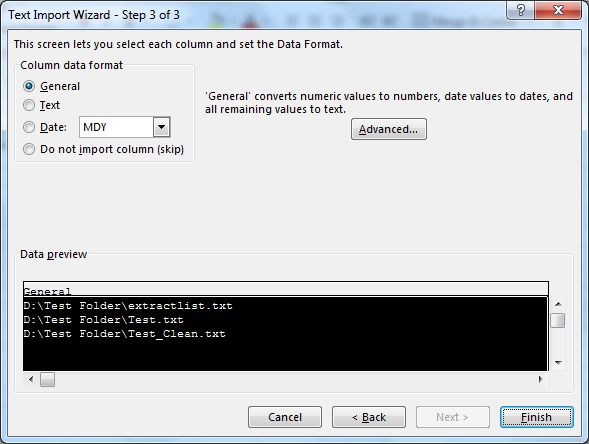
-
Файл Excel будет импортирован; см. изображение ниже
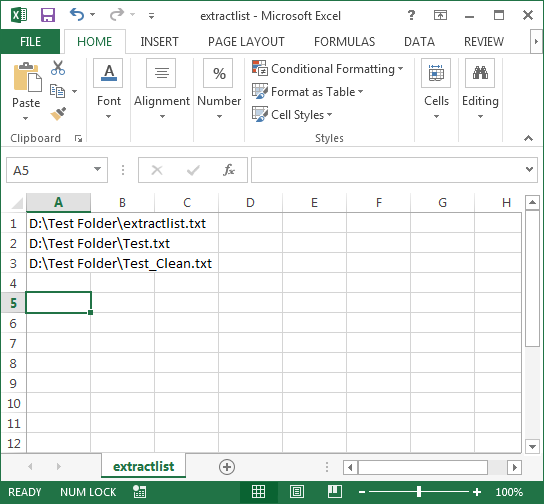
Следуя вышеуказанным шагам, мы можем отслеживать дату и время последнего изменения, типы файлов, список файлов, размер файлов и многое другое.
Заключение: эта статья будет полезна при организации файлов и папок в листе Excel. Это было бы очень полезно в случае удаления любого важного файла или папки. Данные, хранящиеся в файле Excel, будут сохранены и могут помочь нам в восстановлении файла.
Если вам понравились наши блоги, поделитесь ими с друзьями на Facebook. А также вы можете подписаться на нас в Twitter и Facebook .
Мы хотели бы услышать от вас, дайте нам знать, как мы можем улучшить, дополнить или усовершенствовать нашу работу и сделать ее лучше для вас. Напишите нам на [email protected]