Создание круговой диаграммы прогресса в Excel
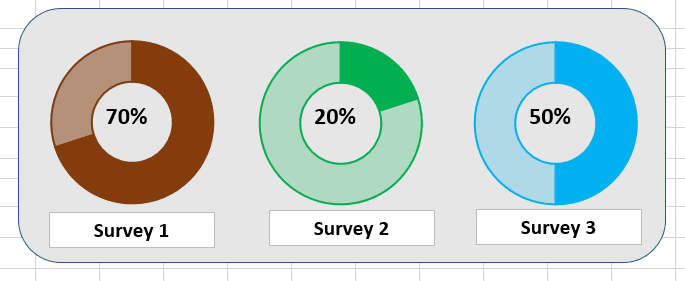
Индикатор выполнения — это всегда отличный способ визуализировать любой прогресс.
Легко усваивается руководством. Если у вас будет впечатляющий индикатор выполнения в презентации, вы сможете произвести хорошее впечатление на своих клиентов. Но обычный индикатор выполнения настолько популярен. Как насчет динамической круговой инфографики процесса заполнения в Excel. Теперь это будет нечто впечатляющее.
Итак, как нам создать расширенную диаграмму Excel, которая показывает ход выполнения задачи в круговой диаграмме Excel? Есть две основные круговые диаграммы; Круговая диаграмма и кольцевая диаграмма. В этой статье мы будем использовать кольцевую диаграмму.
Создание динамического кругового графика прогресса в Excel Допустим, мы проводим опрос и отслеживаем его выполнение. У нас есть процент выполнения в ячейке B3. Остающийся процент, конечно же, будет 1-B3. Вот как у нас это сейчас есть.

В ячейке B2 указан процент завершения, а в ячейке C2 — оставшийся процент. B2 может быть получено из некоторых расчетов или жесткого кода, но C2 имеет определенную формулу как
|
=1-B2 |
Шаг 1: Выберите B2: C2 и вставьте кольцевую диаграмму.
Создать динамическую круговую диаграмму довольно просто, чем вы думаете. Просто выберите данные B2: C2 и перейдите по ссылке:
Вставить → Диаграммы → Вставить кольцевую диаграмму.
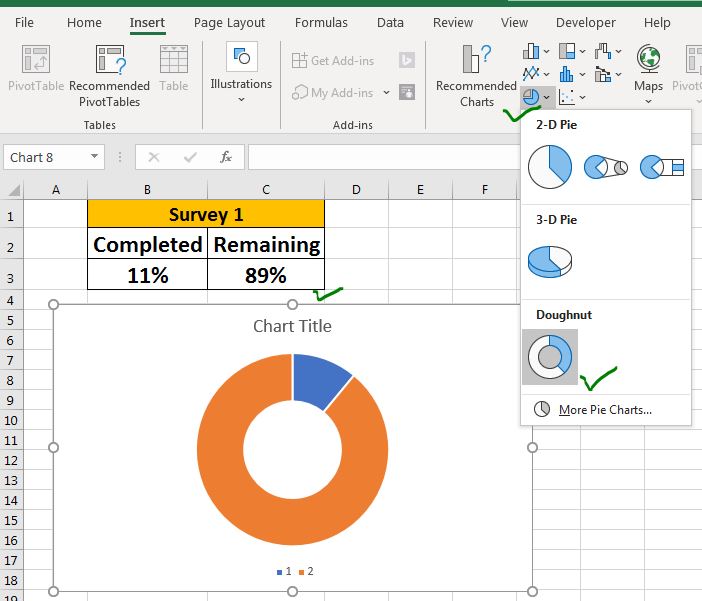
Шаг 2. Удалите ненужные элементы из диаграммы и отрегулируйте ширину области диаграммы. Поскольку нам пока не нужны легенды и названия диаграмм, мы удаляем их с диаграммы. Поскольку нашей диаграмме требуется только пространство круга, мы уменьшаем ширину до квадрата. Вы можете настроить ширину и высоту диаграммы в меню формата диаграммы.
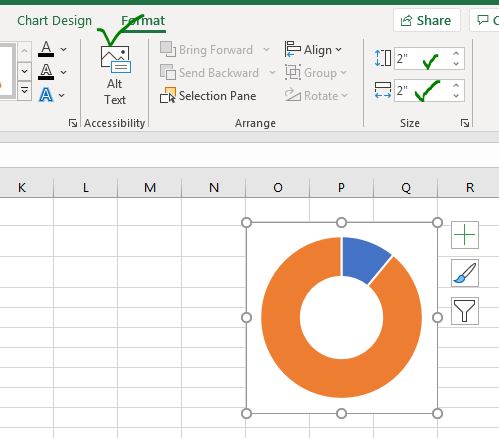
Шаг 3: Добавьте границу к кольцевой диаграмме:
Нам нужно добавить границу ко всей кольцевой диаграмме. Выберите пончик и щелкните его правой кнопкой мыши. Нажмите на опцию «форматировать ряд данных». Переходим к заливке и границе → Граница → сплошная линия.
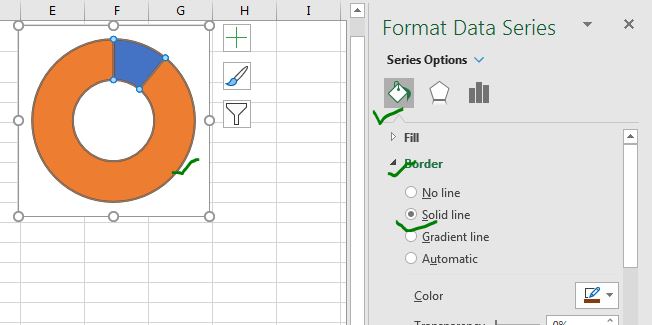
-
Шаг 4: Измените цвет заливки на тот же цвет границы.
===
Выбирая весь пончик, перейдите к опции заполнения в форматировании. Выберите сплошную заливку. Выберите тот же цвет, что и рамка. В этом примере он коричневый. Теперь он будет похож на шоколадный пончик, но его нельзя есть.
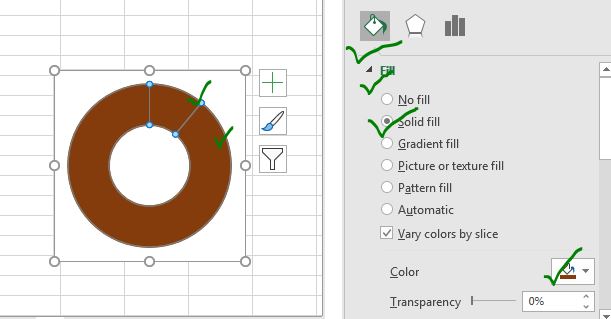
Шаг 5: Уменьшите прозрачность оставшейся части.
Этот шаг очень важен. Дважды щелкните по оставшейся части и перейдите к форматированию и уменьшите прозрачность до 50%. Это сделает диаграмму похожей на заполняемую овальную диаграмму прогресса.
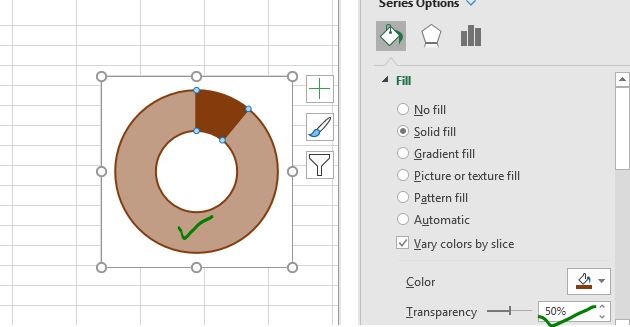
Практически график готов. Если вы хотите использовать эту диаграмму как есть, вы можете. Но лучше сделать некоторую доработку, чтобы график был более читабельным и красивым.
Шаг 6: Добавьте текстовое поле в центр диаграммы прогресса.
Перейти к вставке → Текстовое поле. Щелкните параметр текстового поля и добавьте его в центр кольцевой диаграммы. Свяжите его с ячейкой B3. Чтобы создать ссылку, выберите текстовое поле, щелкните строку формул и укажите ссылку на ячейку B3
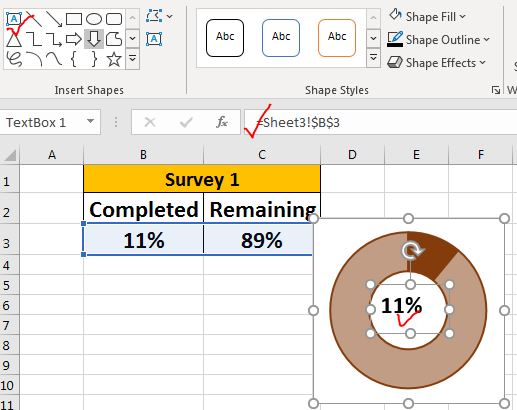
Теперь, когда завершение процесса увеличивается или уменьшается, это будет отображаться на графике визуально и численно.
Шаг 7: Очистите фон диаграммы прогресса и сделайте его незаполненным. Выберите область диаграммы и перейдите к заполнению опции форматирования. Выберите Без заливки для области диаграммы. Для границы выберите без рамки.
Это сделает кольцевую диаграмму прогресса похожей на отдельный независимый объект в электронной таблице.
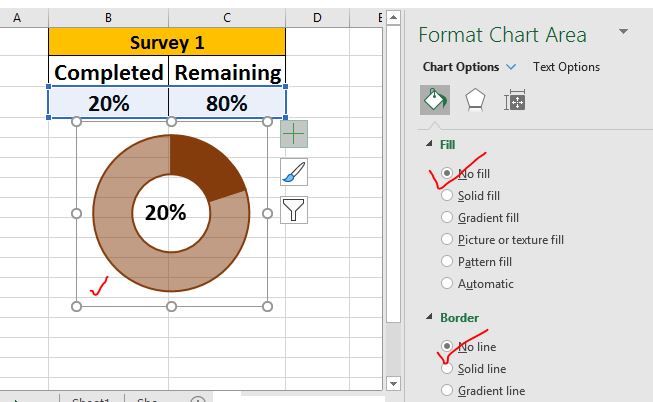
И кольцевая диаграмма прогресса готова потрясти презентацию.
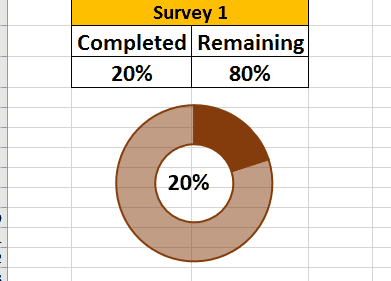
Так что да, ребята, вот как вы можете создать круговую диаграмму прогресса в Excel. Вы можете делать копии для отображения различных типов информации в Excel.
| Это еще одна важная функция приборной панели. Это поможет вам суммировать значения для конкретных условий.