Выбор и копирование только непробельные диапазоны в Excel
Иногда мы получаем данные в Excel из внешних источников. Эти данные могут быть не в упорядоченном формате, они могут содержать пустые строки, которые вам не нужны. В этом случае вы сначала пытаетесь удалить пустые строки. Это один из подходов. Вы тоже можете это сделать. Но лучший способ — скопировать данные в отдельный файл или лист Excel и оставить исходные данные без изменений. Он может понадобиться вам позже, чтобы проверить исходные данные.
Итак, как нам сохранить в Excel только непустые ячейки / диапазоны? Я использую два подхода.
-
Выберите и скопируйте только непустой диапазон с помощью Go To Special. Выберите и скопируйте только непустой диапазон с помощью фильтра. Давайте посмотрим на первый метод === Выбрать и скопировать только непустой диапазон с помощью «Перейти к специальному»
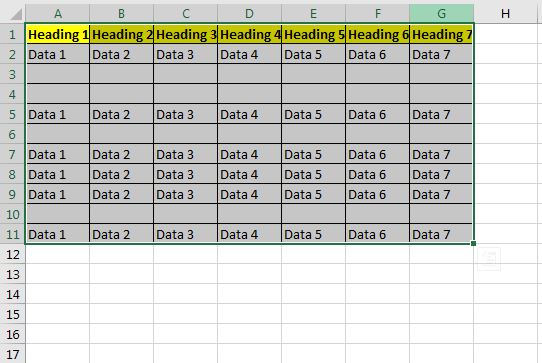
Здесь у меня есть образцы данных в Excel. В нем есть пустые строки. Я хочу скопировать на новый лист только непустые ячейки. Для этого мне нужно сначала выбрать непустые ячейки, а затем скопировать их. Для этого я воспользуюсь опцией «Перейти к специальному». Выполните следующие действия:
-
Сначала выберите весь диапазон.
-
Нажмите сочетание клавиш CTRL + G, чтобы открыть диалоговое окно «Перейти».
-
Внизу диалогового окна вы можете увидеть кнопку «Особые». Это действительно особенное. Нажмите здесь. Вы можете нажать клавиши ALT + s, когда диалоговое окно отображается, чтобы открыть специальные параметры.
-
Теперь из доступных вариантов выберите Константы и нажмите ОК. Вы можете видеть, что выбраны только ячейки с видимыми значениями.
-
Теперь используйте CTRL + C, чтобы скопировать выделенный диапазон. Перейдите в книгу или лист, куда вы хотите скопировать эти данные.
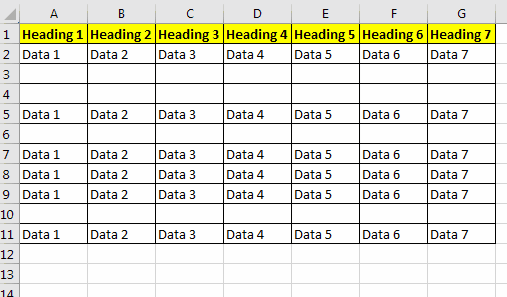
Теперь вы машете данными без пустых записей.
Примечание: Если вы выбрали только одну ячейку при использовании специального метода перехода, он выберет все ячейки, которые не являются пустыми для всего листа. Это может помешать копированию данных . === Выбрать и скопировать только непустые с помощью фильтра * Другой способ скопировать непустые диапазоны в таблицу — использовать фильтр.
Давайте воспользуемся приведенными выше данными, чтобы сделать то же самое.
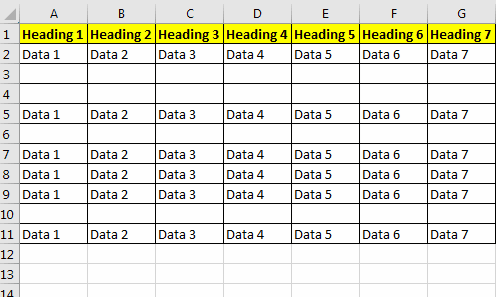
Выполните следующие действия:
-
Выделите весь диапазон, содержащий данные. Теперь примените фильтр с помощью CTRL + SHIFT + L.
-
Щелкните раскрывающийся список и снимите выделение (пробелы). Нажмите Enter.
-
Теперь вы можете видеть диапазоны, которые содержат что-то в строке. Все пустые диапазоны скрыты. Выберите эти отфильтрованные данные. (Используйте Alt +; ярлык для обеспечения видимого выделения. Любая скрытая строка будет исключена).
-
Нажмите сочетание клавиш CTRL + C, чтобы скопировать видимый диапазон.
-
Теперь перейдите на лист, куда вы хотите вставить, и вставьте его, используя CTRL + V.
Он будет скопирован в диапазон.
Вот и все. Таким образом вы можете копировать непустые диапазоны на новые листы в Excel. Если у вас есть какие-либо сомнения относительно этой темы или любого другого запроса, связанного с Excel / VBA, задайте вопрос в разделе комментариев ниже.
Статьи по теме:
link: / working-with-formulas-Creating-Formulas-that-only-return-results-from-non-blank-cells [Возвращать результаты только из непустых ячеек] | Функция ISBLANK очень помогает, когда мы хотим учитывать пустые ячейки при выполнении расчетов в Excel.
Непустые ячейки: link: / logic-formulas-how-to-calculate-only-if-cell-is-not-blank-in-excel [Как рассчитать, только если ячейка не пуста в Excel] | Чтобы ограничить вычисление, если определенная ячейка пуста, мы можем использовать функцию ISBLANK.
СЧЕТЧИК тоже может помочь …
link: / logic-formulas-excel-isblank-function [Как использовать функцию ISBLANK в Excel] | Функция ISBLANK вычисляет, является ли ячейка пустой или нет, и возвращает логический результат. Вот как мы его используем …
link: / counting-excel-countblank-function [Как использовать функцию COUNTBLANK в Excel] | Узнайте, как использовать функцию СЧИТАТЬПУСТОТЫ для подсчета количества пустых ячеек в указанном диапазоне.
link: / tips-excel-sumif-not-blank-cells [СУММЕСЛИ с непустыми ячейками] | Функция СУММЕСЛИ суммирует значения по условию. Но если вы хотите суммировать диапазон тогда и только тогда, когда ячейка или диапазон пустые или нет, вам нужно использовать функцию ISBLANK или COUNTBLANK.
`link: / cells-range-rows-and-columns-in-vba-3-best-sizes-to-find-last-non-blank-row-and-column-using-vba [3 лучших способа найти последнее непустые строки и столбцы с использованием VBA] `| * При выполнении вычислений важно знать последние пустые ячейки. Это может быть для автоматического ввода данных в последние пустые ячейки или выбора таблицы.
Популярные статьи:
link: / keyboard-formula-shortcuts-50-excel-shortcuts-to-повышения-продуктивность [50 сочетаний клавиш Excel для повышения производительности] | Выполняйте свою задачу быстрее. Эти 50 ярлыков заставят вас работать в Excel еще быстрее.
link: / формулы-и-функции-введение-функции-vlookup [Функция ВПР в Excel] | Это одна из самых используемых и популярных функций Excel, которая используется для поиска значений из разных диапазонов и листов. link: / tips-countif-in-microsoft-excel [COUNTIF в Excel 2016] | Подсчитайте значения с условиями, используя эту удивительную функцию. Вам не нужно фильтровать данные для подсчета определенного значения.
Функция Countif важна для подготовки вашей приборной панели.
link: / excel-formula-and-function-excel-sumif-function [Как использовать функцию СУММЕСЛИ в Excel] | Это еще одна важная функция приборной панели. Это поможет вам суммировать значения для конкретных условий.