Как рассчитать период заданного диапазона в Excel
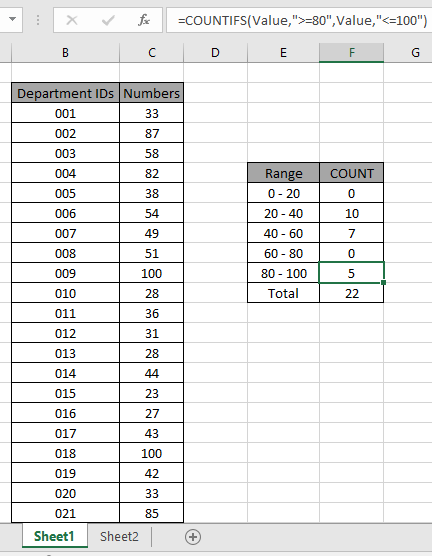
Часто нам нужно подсчитывать значения между заданными диапазонами в Excel. Например, подсчет сотрудников в возрасте от 20 до 30 лет или сотрудников со стажем от 3 до 6 лет. Все это критерии диапазона. В этой статье мы узнаем, как подсчитывать значения между заданными диапазонами с помощью функции СЧЁТЕСЛИМН.
Общая формула: —
= COUNTIFS ( list , ">=low", list , "<high" )
Список: список чисел Low: нижняя граница заданного диапазона (включено)
High: верхняя граница заданного диапазона (исключено)
Пример:
Все это может сбивать с толку. Итак, давайте протестируем эту формулу, запустив ее на примере, показанном ниже.
Здесь у нас есть записи идентификаторов, и нам нужно подсчитать идентификаторы, где соответствующие числа лежат между заданным диапазоном.
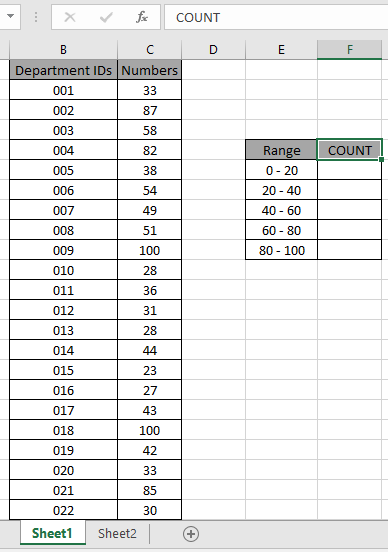
Числовой массив, заданный как диапазон имен значений для массива C3: C24.
Используйте формулу:
= COUNTIFS ( Value , ">=0" , Value , "<20" )
Пояснение:
-
Первый критерий включает каждое число, которое больше или равно 0.
-
Второй критерий исключает все числа, которые больше или равны 20. Это оставляет нам числа от 0 до 20.
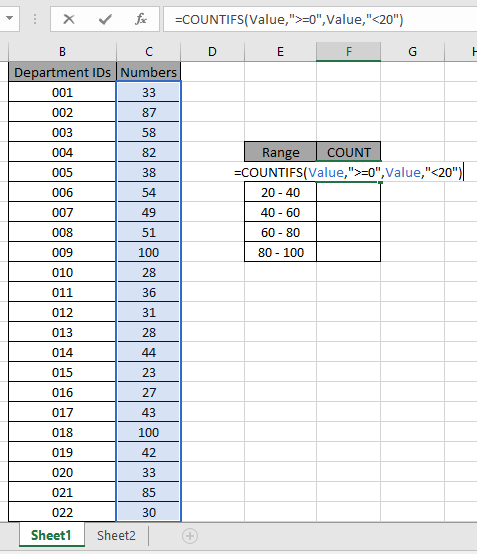
Формула выглядит так, как показано на снимке выше. Массив значений задается как именованный диапазон.
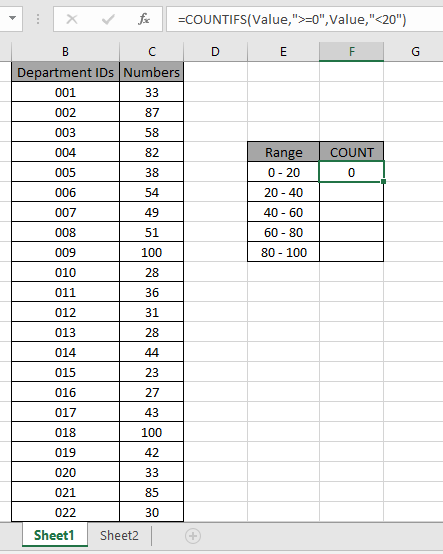
Как видите, общие значения, которые встречаются между 0-20, оказываются равными 0, т.е. нет такого значения между 0-20.
Теперь скопируйте формулу в другие ячейки, используя опцию перетаскивания вниз или сочетание клавиш Ctrl + D, как показано ниже. И меняется. Как видите, значения, лежащие между 20-40, равны 10.
Теперь вычислите все другие подсчеты с заданными значениями диапазона, как описано выше.
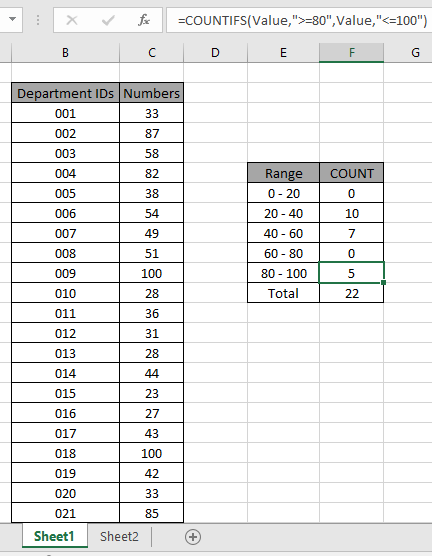
Мы получили все значения в данном диапазоне, так как это также доказывает, что формула работает нормально.
Вот некоторые наблюдения, показанные ниже.
Примечания:
-
Формула работает только с числами и текстом.
-
Формула игнорирует текстовые значения при сравнении чисел и игнорирует числа при сопоставлении текстовых значений.
-
Операторы, такие как равно (=), меньше, чем равно (⇐), больше (>) или не равно (<>), могут выполняться внутри функции, применяемой только с числом.
Надеюсь, эта статья о том, как подсчитывать ячейки по диапазону в Excel, будет полезной. Дополнительные статьи о функциях СЧЁТЕСЛИМН здесь.
Если вам понравились наши блоги, поделитесь ими с друзьями на Facebook. А также вы можете подписаться на нас в Twitter и Facebook. Мы будем рады услышать от вас, дайте нам знать, как мы можем улучшить, дополнить или усовершенствовать нашу работу и сделать ее лучше для вас. Напишите нам на [email protected]
Похожие статьи
link: / summing-excel-sumproduct-function [Как использовать функцию СУММПРОИЗВ в Excel]: возвращает СУММ после умножения значений в нескольких массивах в Excel.
link: / counting-countifs-with-dynamic-conditions-range [COUNTIFS с динамическим диапазоном критериев]: подсчет ячеек в зависимости от других значений ячеек в Excel.
link: / counting-countifs-two-criterion-match [COUNTIFS Two Criteria Matches:] Подсчет ячеек, соответствующих двум различным критериям в списке в excel.
link: / counting-countifs-with-or-for-множественные критерии [СЧЁТЕСЛИ С ИЛИ для нескольких критериев]: Подсчет ячеек, которые имеют несколько критериев, совпадающих с использованием функции ИЛИ.
link: / counting-the-countifs-function-n-excel [Функция COUNTIFS в Excel]: подсчет ячеек в зависимости от других значений ячеек.
link: / tips-how-to-use-countif-in-vba-in-microsoft-excel [Как использовать Countif в VBA в Microsoft Excel]: Подсчет ячеек с помощью кода Visual Basic для приложений.
link: / tips-excel-wildcards [Как использовать подстановочные знаки в Excel]: Подсчет ячеек, соответствующих фразам, с использованием подстановочных знаков в excel
Популярные статьи
link: / keyboard-formula-shortcuts-50-excel-shortcuts-to-повышения-продуктивность [50 сочетаний клавиш Excel для повышения производительности]
link: / excel-generals-how-to-edit-a-dropdown-list-in-microsoft-excel [Редактировать раскрывающийся список]
link: / excel-range-name-absolute-reference-in-excel [Абсолютная ссылка в Excel]
link: / tips-conditional-formatting-with-if-statement [Если с условным форматированием]
link: / logic-formulas-if-function-with-wildcards [Если с wildcards]
link: / lookup-formulas-vlookup-by-date-in-excel [Vlookup-by-date]