Получить клетки Count, которые не содержат значения в Excel
В этой статье мы узнаем, как подсчитывать ячейки, не содержащие значения, с помощью функции СЧЁТЕСЛИ с подстановочными знаками в Excel.
Проще говоря, рассмотрим сценарий, в котором нам необходимо подсчитывать данные на основе определенных критериев в массиве. подсчет ячеек, которые не содержат определенного значения, с использованием link: / tips-excel-wildcards [wildcards], чтобы поймать значение ячейки с помощью функции counttif в Excel, объясненной здесь примером.
Link: / tips-formula-to-count-multiple-range-with-one-argument-in-microsoft-excel-2010-2013 [COUNTIF function] возвращает количество ячеек, которые не имеют определенного значения.
Синтаксис:
=COUNTIF (range, “<>value”)
Диапазон: массив Значение: текст в кавычках и числа без кавычек.
<>: оператор (не равно)
Подстановочные знаки для захвата строк и выполнения над ними функций.
В Excel есть три подстановочных символа. Знак вопроса (?): Этот подстановочный знак используется для поиска любого отдельного символа.
-
Asterisk (): этот подстановочный знак используется для поиска любого количества символов, предшествующих или следующих за любым символом.
-
Тильда (~): этот подстановочный знак представляет собой escape-символ, используемый перед вопросительным знаком (?) Или звездочкой ().
Давайте разберемся с этой функцией на примере.
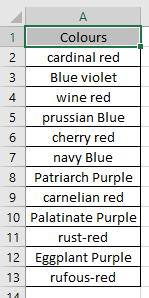
В массиве есть разные оттенки цветов. Нам нужно найти цвета, в которых нет красного.
Используйте формулу:
=COUNTIF(A2:A13, "<>red")
A2: A13: array <> red: условие, при котором ячейки, в значении которых нет красного цвета.
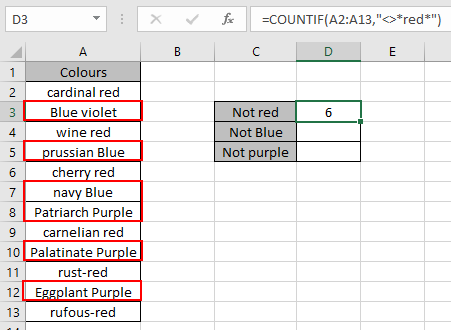
Отмеченная красным область — это 6 ячеек, которые не содержат красного цвета.
Теперь мы получим цвета, у которых нет синего. Используйте формулу:
=COUNTIF(A2:A13,"<>Blue")
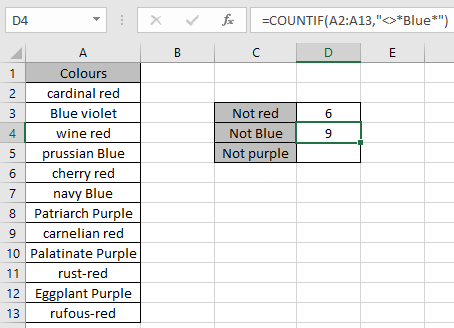
Есть 9 ячеек, в которых нет синего цвета.
Теперь мы получим цвета, у которых нет фиолетового. Используйте формулу:
=COUNTIF(A2:A13,"<>Purple")
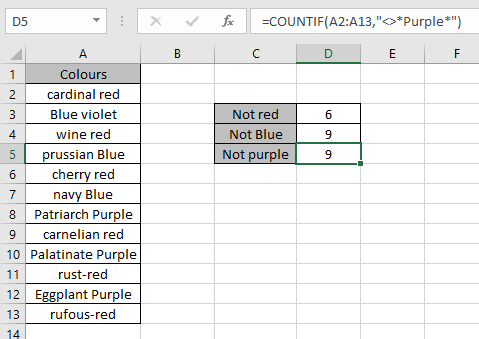
Как видите, формула возвращает количество ячеек, не имеющих определенного значения.
Надеюсь, вы поняли, как использовать косвенную функцию и ссылочную ячейку в Excel. Прочтите больше статей о функции Excel здесь. Пожалуйста, не стесняйтесь формулировать свой запрос или отзыв по указанной выше статье.
Статья по теме:
link: / logic-formulas-count-cells-that-contain-this-or-that [Как подсчитать ячейки, которые содержат то или другое в Excel]
link: / counting-how-to-count-times-of-a-word-in-an-excel-range [Как подсчитать вхождения слова в диапазоне Excel в Excel]
link: / counting-countifs-with-dynamic-conditions-range [Получить СЧЁТЕСЛИМН с динамическим диапазоном критериев в Excel]
link: / counting-count-total-match-in-two-range-in-excel [Как подсчитать общее количество совпадений в двух диапазонах в Excel]
link: / counting-count-unique-values-in-excel [Как подсчитать уникальные значения в Excel]
link: / counting-how-to-count-unique-text-in-excel [Как подсчитать уникальный текст в Excel]
-
Популярные статьи:
===
link: / keyboard-formula-shortcuts-50-excel-shortcuts-to-Повышение-продуктивность [50 ярлыков Excel для повышения производительности]: быстрее справляйтесь с задачей. Эти 50 ярлыков заставят вас работать в Excel еще быстрее.
link: / formulas-and-functions-Introduction-of-vlookup-function [Как использовать функцию ВПР в Excel]: Это одна из наиболее часто используемых и популярных функций Excel, которая используется для поиска значений из разных диапазонов и листы.
link: / tips-countif-in-microsoft-excel [Как использовать функцию СЧЁТЕСЛИ в Excel]: Подсчет значений с условиями с помощью этой удивительной функции. Вам не нужно фильтровать данные для подсчета определенных значений. Функция Countif важна для подготовки вашей приборной панели.
link: / excel-formula-and-function-excel-sumif-function [Как использовать функцию СУММЕСЛИ в Excel]: Это еще одна важная функция информационной панели. Это поможет вам суммировать значения для конкретных условий.