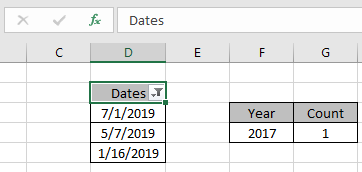Как рассчитать Даты Предоставленно

В этой статье мы узнаем, как считать даты определенного года в диапазоне дат.
Проще говоря, при работе с датами иногда нужно подсчитывать ячейки, в которых указаны даты определенного года.
Как решить проблему?
Для этой статьи нам потребуется использовать link: / summing-excel-sumproduct-function [SUMPRODUCT function]. Если нам даны даты в диапазоне данных и конкретное значение года, нам нужно подсчитать значения дат, в которых дата принадлежит конкретному данному году.
Общая формула:
= SUMPRODUCT ( -- ( YEAR(range) = year ) )
диапазон: значения даты указаны в виде диапазона год: значение года указано в качестве ссылки на ячейку.
Пример:
Итак, давайте протестируем эту формулу, запустив ее на примере, показанном ниже.
Здесь у нас есть записи данных, и нам нужно найти значения даты, относящиеся к определенному году, или вернуть строки счетчика, где значение даты находится в пределах данного года.
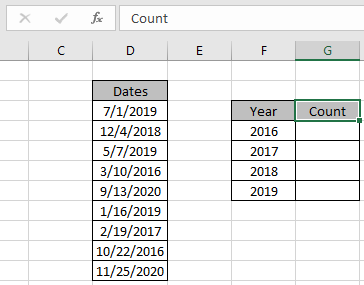
Во-первых, нам нужно определить именованный диапазон для диапазона дат как диапазон.
Просто выберите значения даты и введите имя (диапазон) диапазона в верхнем левом углу.
Теперь мы воспользуемся следующей формулой, чтобы подсчитать даты, приходящиеся на 2016 год.
Используйте формулу:
= SUMPRODUCT ( -- ( YEAR ( range ) = F4 ) )
диапазон: именованный диапазон, используемый для значений дат D3: D11.
F4: значение года, указанное как ссылка на ячейку.
Пояснение:
-
Функция ГОД (диапазон) извлекает значение года из даты и сопоставляет его с заданным годом и оператором.
СУММПРОИЗВ (- (\ {2019; 2018; 2019; 2016; 2020; 2019; 2017; 2016; 2020} = 2016))
Оператор * = сопоставляет его со значением года 2019 и возвращает массив значений ИСТИНА и ЛОЖЬ в зависимости от операции.
СУММПРОИЗВ (- (\ {FALSE; FALSE; FALSE; TRUE; FALSE; FALSE; FALSE; TRUE; FALSE}))
-
* оператор, используемый для преобразования значения ИСТИНА в 1 и значение Ложь в 0.
СУММПРОИЗВ (\ {0; 0; 0; 1; 0; 0; 0; 1; 0})
-
Функция SUMPRODUCT получает сумму единиц в возвращенном массиве, которая будет количеством требуемых дат или строк.
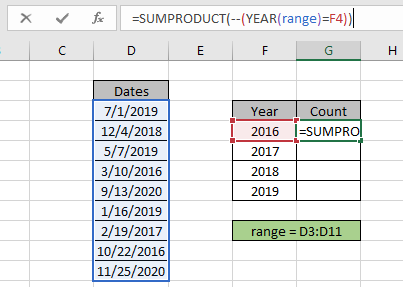
Здесь значение года указывается как ссылка на ячейку, а диапазон — как ссылка на ячейку. Нажмите Enter, чтобы получить счет.
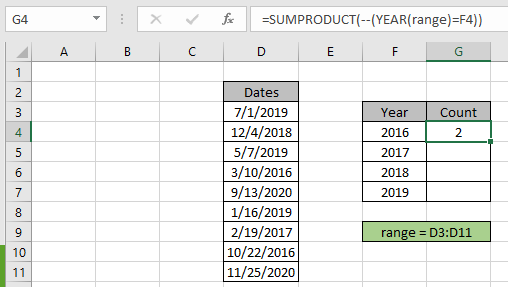
Как вы можете видеть, общее количество совпадений с 2016 годом оказалось равным 2.
Это означает, что есть 2 значения даты или 2 строки, где значение года равно 2016.
Теперь скопируйте и вставьте формулу в другие ячейки с помощью CTRL + D или перетащите опцию Excel.

Как вы можете видеть на приведенном выше снимке, мы получаем все значения данных, которые лежат в определенном году, с помощью формулы Excel. Вы также можете получить чеки на то же самое, используя опцию фильтра Excel. Примените фильтр к заголовку «Даты», снимите флажок «Выбрать все» и выберите год, который нужно отфильтровать.
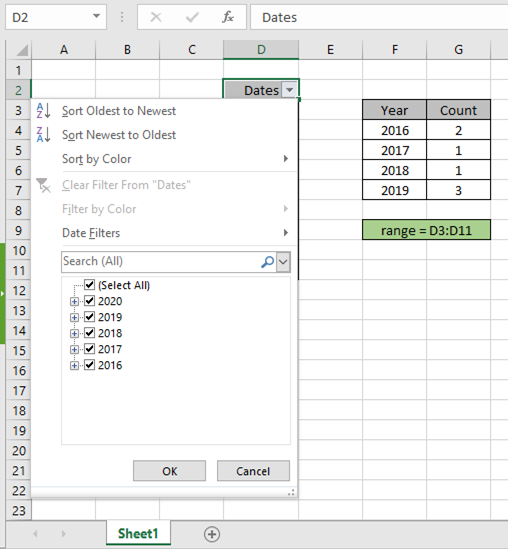
В результате опция фильтра возвращает 3 значения. Выполните то же самое с другими значениями дат, чтобы получить количество дат или строк, имеющих критерии для данного конкретного года.
Вот некоторые наблюдения, показанные ниже.
Примечания:
-
Формула работает только с числами.
-
Формула работает, только если в поисковой таблице нет дубликатов.
-
Функция СУММПРОИЗВ рассматривает нечисловые значения как нули.
-
Функция СУММПРОИЗВ рассматривает логическое значение ИСТИНА как 1 и Ложь как 0.
-
Массив аргументов должен иметь ту же длину, что и функция.
Надеюсь, эта статья о том, как вернуть счетчик, если с СУММПРОИЗВ в Excel, будет пояснительной. Дополнительные статьи о функциях СУММПРОИЗВ можно найти здесь. Поделитесь своим запросом ниже в поле для комментариев. Мы поможем вам.
Похожие статьи
link: / summing-excel-sumproduct-function [Как использовать функцию СУММПРОИЗВ в Excel]: возвращает СУММ после умножения значений в нескольких массивах в Excel.
link: / counting-countifs-with-dynamic-conditions-range [COUNTIFS с динамическим диапазоном критериев]: подсчет ячеек в зависимости от других значений ячеек в Excel.
link: / counting-countifs-two-criterion-match [COUNTIFS Two Criteria Match]: Подсчет ячеек, соответствующих двум различным критериям, в списке в Excel.
link: / counting-countifs-with-or-for-множественные критерии [СЧЕТЕСЛИ С ИЛИ для нескольких критериев]: Подсчет ячеек, имеющих совпадение по нескольким критериям, с помощью функции ИЛИ.
link: / counting-the-countifs-function-n-excel [Функция COUNTIFS в Excel]: подсчет ячеек в зависимости от других значений ячеек.
link: / tips-how-to-use-countif-in-vba-in-microsoft-excel [Как использовать Countif в VBA в Microsoft Excel]: Подсчет ячеек с помощью кода Visual Basic для приложений.
link: / tips-excel-wildcards [Как использовать подстановочные знаки в Excel]: Подсчет ячеек, соответствующих фразам, с использованием подстановочных знаков в excel
Популярные статьи
link: / keyboard-formula-shortcuts-50-excel-shortcuts-to-Повышение-продуктивность [50 ярлыков Excel для повышения вашей производительности]
link: / excel-generals-how-to-edit-a-dropdown-list-in-microsoft-excel [Редактировать раскрывающийся список]
link: / excel-range-name-absolute-reference-in-excel [Абсолютная ссылка в Excel]
link: / tips-conditional-formatting-with-if-statement [Если с условным форматированием]
e год 2019, выберите год 2019 и нажмите ОК.