Как подсчитать элементы в списке в Excel
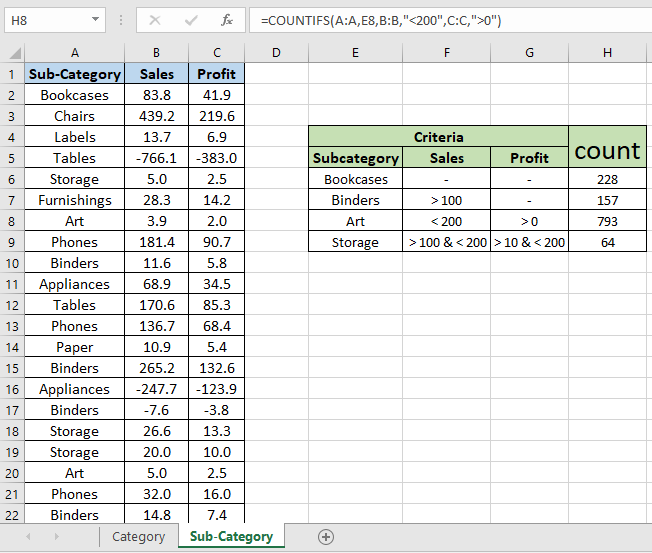
В этой статье мы узнаем, как подсчитать элементы в списке в Excel.
Сценарий:
Например, при работе с длинным набором данных, имеющим имена, числа, даты или любой другой тип набора данных. Иногда нам нужно подсчитать совпадающие строки, удовлетворяющие некоторым критериям в именах, числах или датах. Для такого рода задач мы используем функцию СЧЁТЕСЛИМН в Excel, чтобы соответствовать нескольким критериям в списках.
Как решить проблему?
Функция СЧЁТЕСЛИМН принимает любое количество аргументов, но они должны быть парами. Где первый аргумент пары — это диапазон критериев, а второй — сам критерий. Давайте посмотрим, как использовать его в общей формуле для разных списков в наборе данных. Для длинного набора данных используйте индекс столбца в качестве диапазона критериев.
Синтаксис формулы:
|
= ( col1:col1 , criteria1, col2:col2, criteria2, ….) |
col1: первый столбец, список, в котором применяется критерий критерий1: первый критерий, примененный к первому списку col1: второй столбец, список, в котором применяются критерии критерии1: первый критерий, примененный ко второму списку
Пример:
Все это может сбивать с толку. Давайте возьмем образец данных и введем в формулу некоторые критерии, чтобы лучше понять ее. Здесь у нас есть список подкатегорий со значениями продаж и прибыли до 9995 строк.
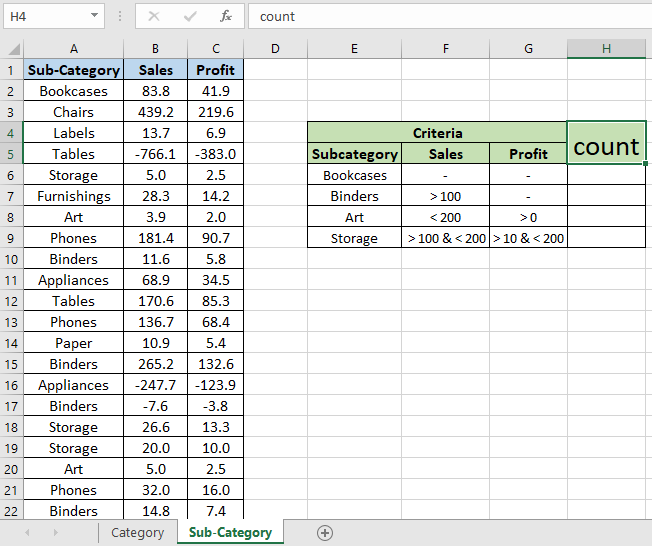
И у нас есть несколько критериев, по которым нам нужно найти количество строк, соответствующих критериям в списке. Поэтому ссылайтесь на список, используя столбец Index.
Используйте формулу:
|
= ( A:A , E6 ) |
A: A: все имена подкатегорий в списке столбцов A E6: Критерии в качестве ссылки на ячейку в ячейке E6, которая является «Книжными шкафами»
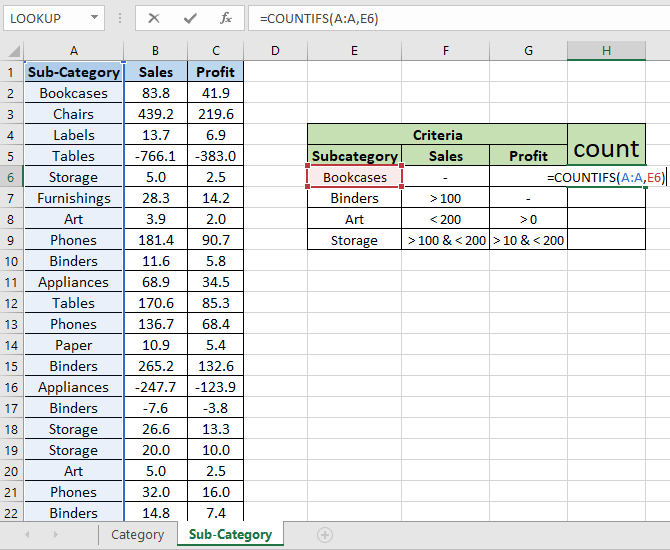
Формула выглядит так, как показано на снимке выше. Нажмите Enter, чтобы узнать количество книжных шкафов в списке A.
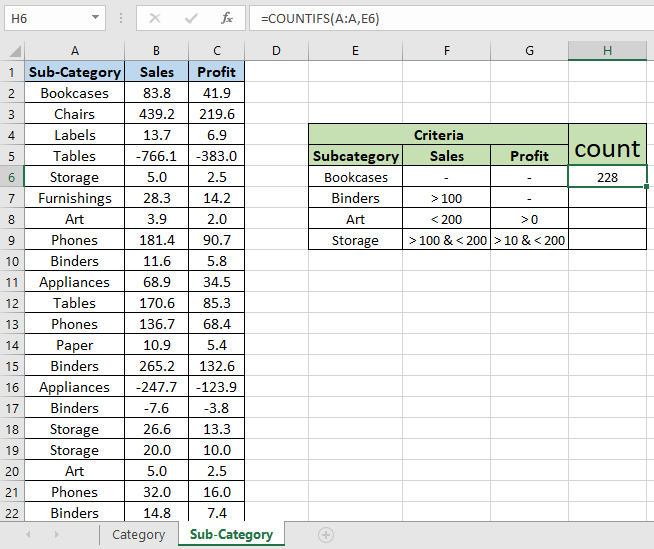
В списке столбцов A 228 строк, соответствующих Книжным шкафам. Теперь примените критерии, такие как номера продаж больше 100 и соответствующие переплеты * в списке подкатегорий, используя формулу, показанную ниже.
Используйте формулу:
|
= B:B,»>100″) |
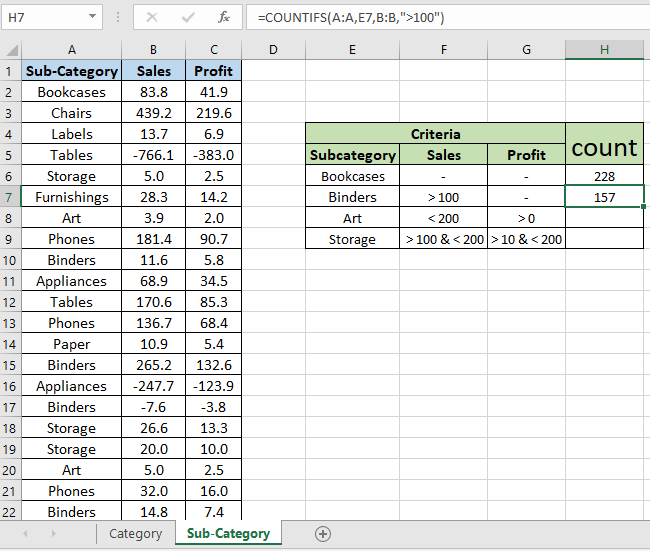
Здесь второй критерий в Списке продаж задается как аргумент непосредственно в формуле. Эта формула возвращает количество переплетов, у которых продажи превышают 100.
Теперь примените формулу для разных списков и разных критериев.
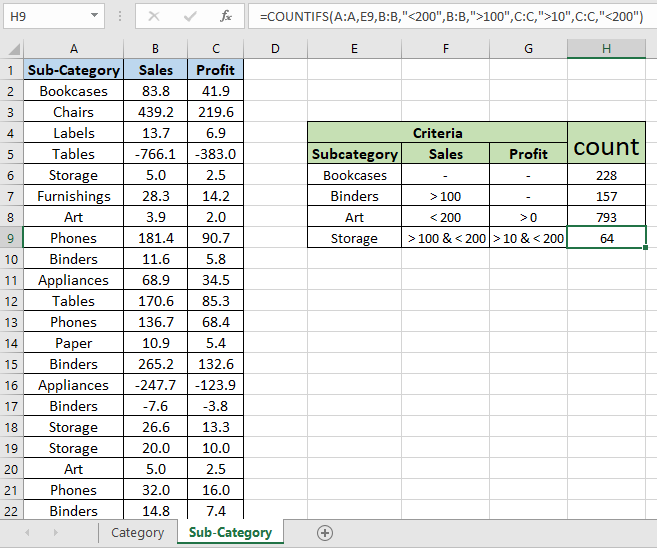
Вы можете повторить списки критериев, чтобы применить два или более критерия в одном списке. В подкатегории 64 единицы хранения, где продажи от 100 до 200, а прибыль от 10 до 200.
Используйте функцию СУММПРОИЗВ для подсчета строк в списке. Узнайте больше о link: / counting-count-if-with-sumproduct-in-excel [Countif с SUMPRODUCT в Excel здесь].
Вот некоторые наблюдения, показанные ниже.
Примечания:
-
Формула работает с числами, текстом, значениями даты и т. Д.
-
Используйте тот же тип данных для соответствия критериям в списке критериев, например имя в списке имен, дата в значениях даты. . Списки как диапазоны критериев должны быть одинаковой длины, иначе формула вернет # ЗНАЧ! ошибка.
-
Такие операторы, как равно (=), меньше, чем равно (⇐), больше (>) или не равно (<> *), могут использоваться в аргументах критериев, только со списком чисел.
-
Используйте подстановочные знаки для сопоставления частичных совпадений текста в списке.
Надеюсь, эта статья о том, как подсчитать элементы в списке в Excel, будет пояснительной. Дополнительные статьи о подсчете значений в таблице с использованием формул можно найти здесь. Если вам понравились наши блоги, поделитесь ими со своими друзьями на Facebook. А также вы можете подписаться на нас в Twitter и Facebook. Мы будем рады услышать от вас, дайте нам знать, как мы можем улучшить, дополнить или усовершенствовать нашу работу и сделать ее лучше для вас. Напишите нам на [email protected]
Статьи по теме:
link: / counting-the-countifs-function-n-excel [Функция СЧЁТЕСЛИ в Excel]: Узнайте больше о функции СЧЁТЕСЛИ в Excel здесь.
link: / summing-excel-sumproduct-function [Как использовать функцию СУММПРОИЗВ в Excel]: возвращает СУММ после умножения значений в нескольких массивах в Excel.
link: / counting-countifs-with-dynamic-conditions-range [COUNTIFS с динамическим диапазоном критериев]: Подсчет ячеек, выбирающих критерии из списка параметров в ячейке критериев в Excel с помощью инструмента проверки данных.
link: / counting-countifs-two-criteria-match [COUNTIFS Two Criteria Match]: совпадение нескольких критериев в разных списках в таблице с использованием функции COUNTIFS в Excel `link: / counting-countifs-with-or-for-multiple -criteria [COUNTIFS с OR для нескольких критериев] `: сопоставить два или более имен в одном списке, используя критерий OR, примененный к списку в Excel.
link: / tips-how-to-use-countif-in-vba-in-microsoft-excel [Как использовать Countif в VBA в Microsoft Excel]: Подсчет ячеек с критериями с использованием кода Visual Basic для приложений в макросах Excel.
link: / tips-excel-wildcards [Как использовать подстановочные знаки в excel]: Подсчет ячеек, соответствующих фразам в текстовых списках с использованием подстановочных знаков (,?, ~ *) в excel
Популярные статьи:
link: / tips-if-condition-in-excel [Как использовать функцию IF в Excel]: оператор IF в Excel проверяет условие и возвращает конкретное значение, если условие истинно, или другое конкретное значение, если оно ложно .
link: / formulas-and-functions-Introduction-of-vlookup-function [Как использовать функцию VLOOKUP в Exceln]: Это одна из наиболее часто используемых и популярных функций Excel, которая используется для поиска значений из разных диапазонов и листы. link: / tips-countif-in-microsoft-excel [Как использовать функцию СЧЁТЕСЛИ в Excel]: Подсчет значений с условиями с помощью этой удивительной функции. Вам не нужно фильтровать данные для подсчета определенных значений. Функция Countif важна для подготовки вашей приборной панели.
link: / excel-formula-and-function-excel-sumif-function [Как использовать функцию СУММЕСЛИ в Excel]: Это еще одна важная функция информационной панели. Это поможет вам суммировать значения для конкретных условий.