Как рассчитать ячейки, которые заканчиваются Specific Текст
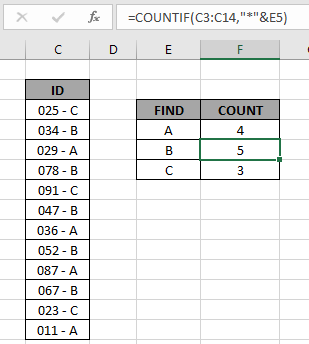
В этой статье мы узнаем, как подсчитывать значения, заканчивающиеся определенным текстом в Excel. Мы попытаемся получить количество значений, которые заканчиваются данной подстрокой. Это потребует использования подстановочных операторов Excel.
Как решить проблему?
Для этой статьи нам потребуется использовать ссылку link: / counting-the-countifs-function-n-excel [COUNTIF function]. Здесь нам даны некоторые значения в диапазоне и конкретное текстовое значение в качестве критериев. Нам нужно подсчитать значения, в которых текст в ячейке включает все значения, которые заканчиваются заданным текстом или шаблоном.
Общая формула:
= COUNTIF ( range, "*pattern" )
диапазон: значения, указанные в виде диапазона: подстановочные знаки, которые находят любое количество символов в данной ячейке.
Шаблон: заданный текст или шаблон, который нужно искать. Используйте шаблоны непосредственно в формуле, иначе, если вы используете ссылку на ячейку для шаблона, используйте другую формулу, показанную ниже.
Общая формула:
= COUNTIF ( range, "*" & pattern )
&: оператор для объединения двух значений
Пример:
Все это может быть непонятным для понимания. Итак, давайте протестируем эту формулу, запустив ее на примере, показанном ниже.
Здесь у нас есть записи идентификаторов, и нам нужно найти идентификаторы, которые заканчиваются на категорию A.
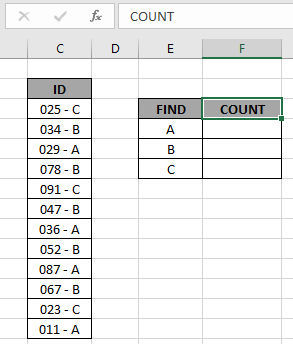
Здесь, чтобы найти идентификаторы категории A, в формуле будет использоваться подстановочный знак (звездочка). (звездочка) подстановочный знак находит любое количество символов в поисковом значении.
Используйте формулу:
= COUNTIF ( C3:C14, "*A" )
ИЛИ
= COUNTIF ( C3:C14, "*" & E4 )
Пояснение:
Функция СЧЁТЕСЛИ подсчитывает количество ячеек по заданным критериям. Критерий задается с использованием подстановочного знака * (оператор звездочки) для поиска значения, перед которым стоит любое количество символов.
Оператор & объединяет два значения, в которые он помещает «*» & E4: критерий, формула проверяет каждую ячейку и возвращает только те ячейки, которые удовлетворяют критериям
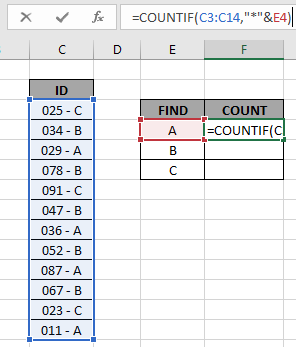
Здесь диапазон указан как ссылка на массив, а шаблон — как ссылка на ячейку. Нажмите Enter, чтобы получить счет.
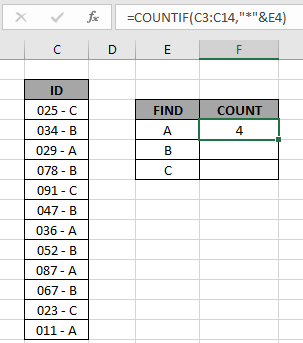
Как видите, общие значения, которые заканчиваются значением A, равны 4.
Теперь скопируйте формулу в другие ячейки, используя опцию перетаскивания вниз или комбинацию клавиш Ctrl + D, как показано ниже.
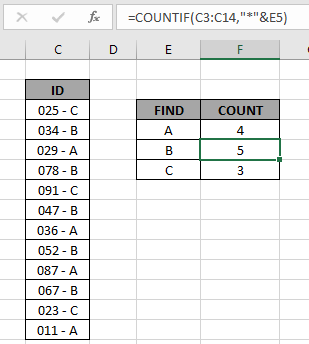
Как вы можете видеть, все идентификаторы различных категорий присутствуют.
Вы можете проверить, какие значения заканчиваются определенным шаблоном в диапазоне, используя параметр фильтра Excel. Примените фильтр к заголовку идентификатора и нажмите появившуюся кнопку со стрелкой. Следуйте инструкциям, указанным ниже.
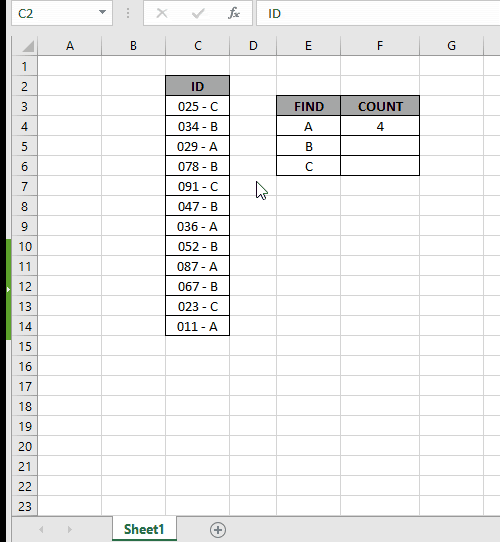
Шаги:
-
Выберите ячейку заголовка идентификатора. Примените фильтр с помощью сочетания клавиш Ctrl + Shift L. Щелкните стрелку, появившуюся как параметр фильтра.
-
Отмените выбор (Выбрать все).
-
Теперь выполните поиск в поле поиска, используя подстановочный знак * (звездочка).
-
Введите * A в поле поиска и выберите необходимые значения или выберите вариант (Выбрать все результаты поиска), как показано на приведенном выше гифке.
Как вы можете видеть на приведенном выше гифке, все 4 значения соответствуют заданному шаблону. Это также означает, что формула отлично работает для подсчета этих значений. Надеюсь, эта статья о том, как подсчитывать значения, которые заканчиваются использованием подстановочных знаков в Excel, является пояснительной. Дополнительные статьи о функциях СЧЁТЕСЛИМН здесь.
Если вам понравились наши блоги, поделитесь ими с друзьями на Facebook. А также вы можете подписаться на нас в Twitter и Facebook. Мы будем рады услышать от вас, дайте нам знать, как мы можем улучшить, дополнить или усовершенствовать нашу работу и сделать ее лучше для вас. Напишите нам на [email protected]
Похожие статьи
link: / summing-excel-sumproduct-function [Как использовать функцию СУММПРОИЗВ в Excel]: возвращает СУММ после умножения значений в нескольких массивах в Excel.
link: / counting-countifs-with-dynamic-conditions-range [COUNTIFS с динамическим диапазоном критериев]: подсчет ячеек в зависимости от других значений ячеек в Excel.
link: / counting-countifs-two-criterion-match [COUNTIFS Two Criteria Match]: Подсчет ячеек, соответствующих двум различным критериям, в списке в Excel.
link: / counting-countifs-with-or-for-множественные критерии [СЧЕТЕСЛИ С ИЛИ для нескольких критериев]: Подсчет ячеек, имеющих совпадение по нескольким критериям, с помощью функции ИЛИ.
link: / counting-the-countifs-function-n-excel [Функция COUNTIFS в Excel]: подсчет ячеек в зависимости от других значений ячеек.
link: / tips-how-to-use-countif-in-vba-in-microsoft-excel [Как использовать Countif в VBA в Microsoft Excel]: подсчет ячеек с использованием кода Visual Basic для приложений.
link: / tips-excel-wildcards [Как использовать подстановочные знаки в excel]: Подсчет ячеек, соответствующих фразам, используя подстановочные знаки в excel
Популярные статьи
link: / keyboard-formula-shortcuts-50-excel-shortcuts-to-Повышение-продуктивность [50 ярлыков Excel для повышения вашей производительности]
link: / excel-generals-how-to-edit-a-dropdown-list-in-microsoft-excel [Редактировать раскрывающийся список]
link: / excel-range-name-absolute-reference-in-excel [Абсолютная ссылка в Excel]
link: / tips-conditional-formatting-with-if-statement [Если с условным форматированием]
link: / logic-formulas-if-function-with-wildcards [Если с wildcards]
link: / lookup-formulas-vlookup-by-date-in-excel [Vlookup by date]