Как получить граф нечетных чисел? Как получить граф четных чисел?
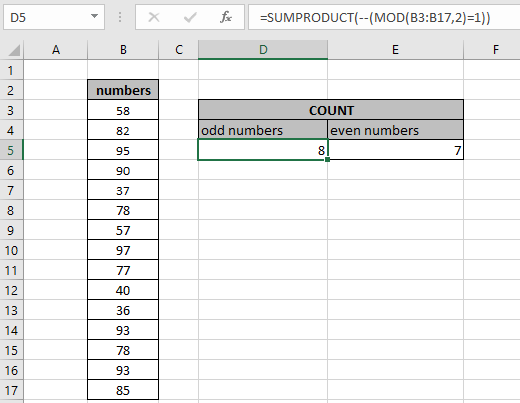
В этой статье мы узнаем, как считать нечетные / четные числа в Excel.
Сценарий:
Работая с числовыми данными, иногда нам нужно получить количество нечетных чисел или количество четных чисел в списке. Например, подсчет нечетных номеров автомобилей или подсчет четных номеров автомобилей в списке парковок. Для этого мы можем использовать основной смысл нечетных и четных чисел, то есть нечетные числа оставляют остаток 1 при делении на 2, тогда как четные числа оставляют 0 как остаток при делении на 2.
Используемые функции и формула Синтаксис:
Следующая функция будет использоваться. Так что узнайте немного о нем, прежде чем использовать его.
-
link: / summing-excel-sumproduct-function [функция СУММПРОИЗВ] -
link: / Mathematical-functions-excel-mod-function [Функция MOD]
Мы построим из него формулу. Во-первых, функция MOD принимает остаток от значения на 2 (коэффициент делимости) и. Функция СУММПРОИЗВ возвращает сумму соответствующих значений ИСТИННЫМ значениям (как 1)
и игнорировать значения, соответствующие значениям FALSE (как 0) в массиве.
Пример:
Давайте протестируем эту формулу, запустив ее на примере, показанном ниже. Здесь нам нужно найти количество чисел, перечисленных в диапазоне. Для этого у нас есть список чисел, и мы получим количество нечетных чисел в списке, используя формулу. Теперь мы воспользуемся приведенной ниже формулой, чтобы получить количество значений в таблице, удовлетворяющих указанным критериям.
Формула:
|
=
|
Пояснение:
-
link: / Mathematical-functions-excel-mod-function [MOD Function]сопоставляет остаток со значением xero для каждого значения в диапазоне. -
Знак отрицания меняет значения True на False и False на True.
-
Функция MOD принимает один ввод и один вывод (остаток), но нам нужен массив значений для диапазона ввода. В этом ему помогает знак отрицания (-).
-
Функция СУММПРОИЗВ возвращает количество соответствующих значений ИСТИННЫМ значениям (как 1) и игнорирует значения, соответствующие значениям ЛОЖЬ (как 0) в возвращаемом массиве.
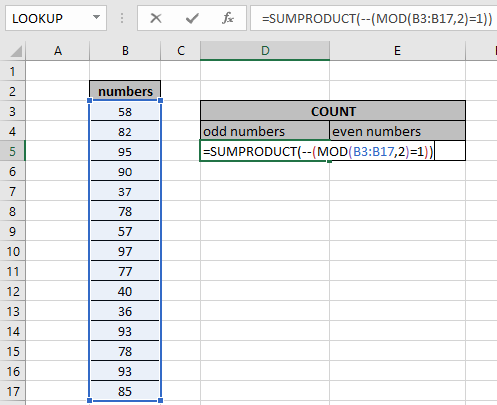
Здесь массивы функции даны как ссылки на массив. Используйте двойной (-) вручную. Нажмите Enter, чтобы получить результат.
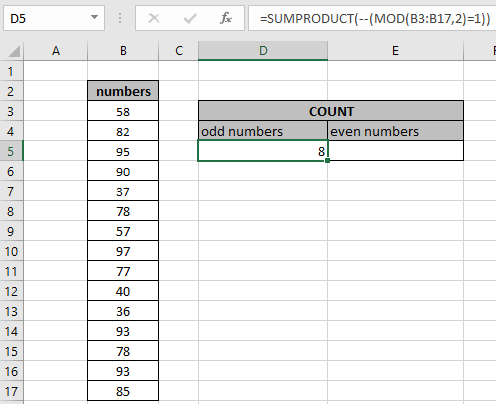
Как вы можете видеть на приведенном выше снимке, счетчик равен 8. Это счетчик соответствующих нечетных чисел в диапазоне, где бы он ни находился. Теперь, чтобы увидеть ниже, чтобы найти число четных чисел в диапазоне.
Считайте четные числа:
Как получить счетчик четных чисел в Excel. Мы будем использовать ту же формулу, которую использовали для вычисления нечетных чисел. Просто используйте = 0 вместо = 1. Поскольку остаток должен быть 0 для четных чисел при делении на 2.
Используйте формулу:
|
= |
0: диапазон четных чисел: диапазон значений для проверки
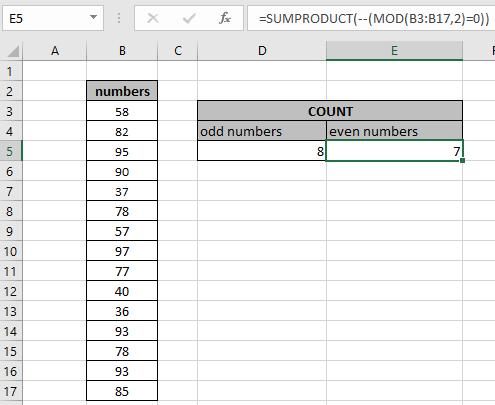
Как вы можете видеть на снимке выше, количество нечетных чисел слева и количество чисел справа под столбцом Count.
Альтернативный длинный метод * с использованием link: / logic-formulas-how-to-use-the-isodd-function-in-microsoft-excel [ISODD function] & `link: / logic-formulas-how-to-use -the-iseven-function-in-microsoft-excel [Функция ISEVEN] `
Для этого Excel также предоставлены две встроенные функции для непосредственной проверки четности или нечетности числа в ячейке, link: / logic-formulas-how-to-use-the-isodd-function-in-microsoft- excel [функция ISODD] `& ссылка: / логические-формулы-как-использовать-iseven-function-в-microsoft-excel [функция ISEVEN] `. Но проблема в том, что эти функции можно использовать только для одной ячейки. Поэтому, если вам просто нужно подсчитать нечетные или четные числа в Excel с помощью этих функций, выполните следующие действия.
-
Сделайте столбец рядом с ним и используйте =
link: / logic-formulas-how-to-use-the-isodd-function-in-microsoft-excel [ISODD](cell)
за первый номер. . Затем скопируйте формулу, используя Ctrl + D вдоль чисел, чтобы получить диапазон значений, имеющих значения ИСТИНА и ЛОЖЬ. Истина соответствует нечетным числам, а ложь — четным. . Примените параметр «Фильтр» к массиву с помощью параметра «Сортировка и фильтр» или сочетания клавиш Ctrl + Shift + L.
-
Отфильтруйте значения ИСТИНА для подсчета нечетных чисел и отфильтруйте значения ЛОЖЬ для подсчета четных чисел в массиве. См. Ниже гифку, чтобы понять.
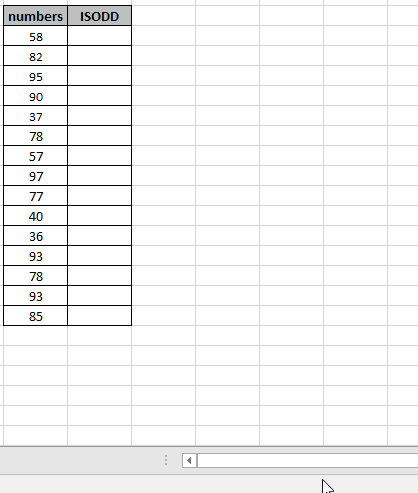
При использовании функции ISEVEN. Тогда значения ИСТИНА являются четными числами, а значения ЛОЖЬ — нечетными числами. Используя столбец индекса, вычислите сумму строк нечетных и четных чисел.
Сумма строк с нечетными числами:
Мы можем использовать разные диапазоны для критериев в функции MOD и SUM из другого диапазона. Для этого у нас будет еще один список индексов, который будет нашими критериями. Используйте приведенную ниже формулу, чтобы получить сумму чисел, содержащих нечетные строки.
Используйте формулу:
|
= |
B3: B17: диапазон значений для проверки.
C3: C17: диапазон для суммирования значений.
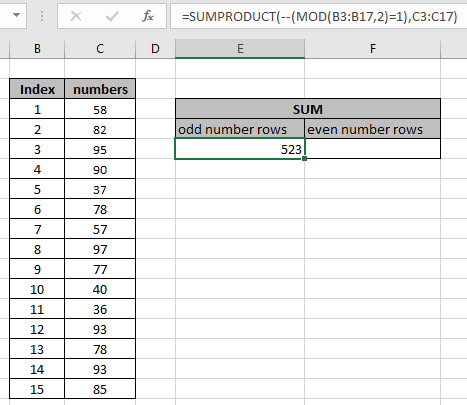
Как вы можете видеть на снимке выше, получилось 52783.
Это сумма соответствующих нечетных номеров строк в диапазоне, где бы он ни находился. Теперь, чтобы увидеть ниже, чтобы найти сумму с четными номерами строк.
Сумма четных номеров строк:
Как получить сумму четных номеров строк в excel. Мы будем использовать ту же формулу, которую мы использовали для вычисления нечетных номеров строк. Просто используйте = 0 вместо = 1. Поскольку остаток должен быть 0 для четных чисел при делении на 2.
Используйте формулу:
|
= |
B3: B17: диапазон значений для проверки.
C3: C17: диапазон для суммирования значений.
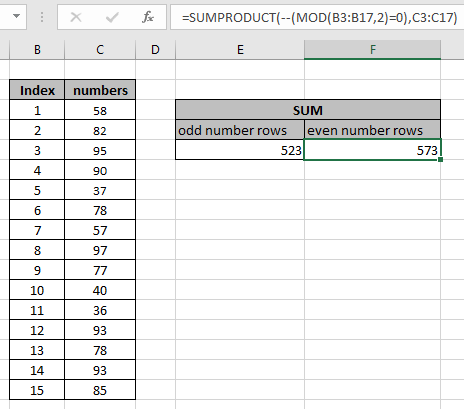
Как вы можете видеть на приведенном выше снимке, сумма строк с нечетными числами слева и сумма строк с четными числами справа под столбцом суммы.
Вот все заметки по использованию формулы.
Примечания:
-
Формула работает только с числами.
-
Два диапазона, указанные в формуле, должны иметь одинаковое количество строк, иначе формула вернет ошибку.
-
Отрицание (-) char изменяет значения, TRUE или 1 на FALSE или 0 и FALSE или 0 на TRUE или 1.
-
Функция MOD принимает один вход и один выход (остаток), но нам нужен массив значений для входного диапазона. В этом ему помогает знак отрицания (-).
-
Функция СУММПРОИЗВ возвращает сумму после взятия отдельных продуктов в соответствующий массив.
-
Такие операторы, как равно (=), меньше, чем равно (⇐), больше (>) или не равно (<> *), могут выполняться в применяемой формуле только с числами.
Надеюсь, что эта статья о том, как получить счет нечетных чисел или как получить счет четных чисел? в Excel пояснительный. Дополнительные статьи о формулах счета можно найти здесь. Если вам понравились наши блоги, поделитесь ими со своими друзьями на Facebook.
А также вы можете подписаться на нас в Twitter и Facebook. Мы будем рады услышать от вас, дайте нам знать, как мы можем улучшить, дополнить или усовершенствовать нашу работу и сделать ее лучше для вас. Напишите нам на [email protected]
Похожие статьи
link: / lookup-formulas-find-the-last-row-of-data-in-excel [Найти последнюю строку данных с числами в Excel]: * В диапазоне текстовых значений найти последние данные в отличиться.
link: / summing-excel-sumproduct-function [Как использовать функцию СУММПРОИЗВ в Excel]: возвращает СУММ после умножения значений в нескольких массивах в Excel.
link: / counting-countifs-with-dynamic-conditions-range [COUNTIFS с динамическим диапазоном критериев]: подсчет ячеек, не зависящих от других значений ячеек в Excel.
link: / counting-countifs-two-criterion-match [COUNTIFS Two Criteria Match]: Подсчет ячеек, соответствующих двум различным критериям, в списке в Excel.
link: / counting-countifs-with-or-for-множественные критерии [СЧЕТЕСЛИ С ИЛИ для нескольких критериев]: Подсчет ячеек, имеющих совпадение по нескольким критериям, с помощью функции ИЛИ.
link: / counting-the-countifs-function-n-excel [Функция COUNTIFS в Excel]: подсчет ячеек в зависимости от других значений ячеек.
link: / tips-how-to-use-countif-in-vba-in-microsoft-excel [Как использовать Countif в VBA в Microsoft Excel]: Подсчет ячеек с помощью кода Visual Basic для приложений.
link: / tips-excel-wildcards [Как использовать подстановочные знаки в Excel]: Подсчет ячеек, соответствующих фразам, с использованием подстановочных знаков в excel
Популярные статьи
link: / keyboard-formula-shortcuts-50-excel-shortcuts-to-Повышение-продуктивность [50 ярлыков Excel для повышения производительности]: быстрее справляйтесь с задачей. Эти 50 ярлыков заставят вас работать в Excel еще быстрее.
link: / formulas-and-functions-Introduction-of-vlookup-function [Как использовать функцию ВПР в Excel]: Это одна из наиболее часто используемых и популярных функций Excel, которая используется для поиска значений из разных диапазонов и листы. link: / tips-countif-in-microsoft-excel [Как использовать функцию СЧЁТЕСЛИ в Excel]: Подсчет значений с условиями с помощью этой удивительной функции. Вам не нужно фильтровать данные для подсчета определенных значений. Функция Countif важна для подготовки вашей приборной панели.
link: / excel-formula-and-function-excel-sumif-function [Как использовать функцию СУММЕСЛИ в Excel]: Это еще одна важная функция информационной панели. Это поможет вам суммировать значения для конкретных условий.