Как Outline Индекс нумерации в Excel
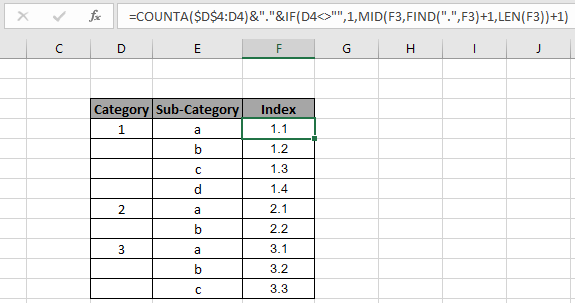
В этой статье мы узнаем, как обрисовать в общих чертах нумерацию индексов в Excel
Сценарий:
Проще говоря, при работе со значениями индекса в наборе данных.
Иногда задается условие, т.е. когда нам нужно пронумеровать и сгруппировать нумерацию индексов в соответствии с упомянутыми подкатегориями. Вы можете легко решить эту проблему, используя функции Excel, как описано ниже.
Как решить проблему?
Для этой статьи нам потребуется использовать link: / counting-excel-counta-function [COUNTA function] & link: / tips-if-condition-in-excel [IF function]. Теперь составим формулу из этих функций. Здесь нам дается нумерованный список и список подкатегорий. И нам нужно сгенерировать список из
Общая формула:
|
= ( $D$4 : D4 ) & «.» &
,
FIND («.»,F3)+1,
) |
$ D $ 4: D4 — абсолютная ссылка на массив D4 — первая ячейка <> — не равно оператору «» — пустая ячейка
Пример:
Все это может сбивать с толку. Итак, давайте протестируем эту формулу, запустив ее на примере, показанном ниже.
Здесь у нас есть данные о числах и подкатегориях в соседних ячейках, и мы создадим список нумерации и группировки, используя формулу, описанную выше.
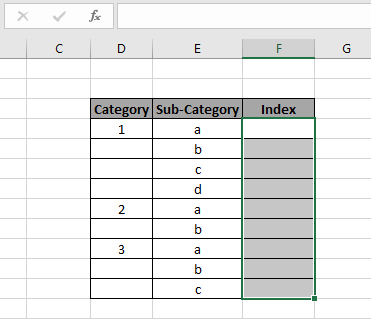
Во-первых, нам нужно получить первое значение 1,1, извлечь целые числовые значения и затем вернуть последовательные десятичные числа в зависимости от условия. Теперь мы будем использовать следующую формулу, чтобы получить сумму.
Используйте формулу:
|
= ( $D$4 : D4 ) & «.» &
,
FIND («.»,F3)+1,
) |
Пояснение:
-
link: / counting-excel-counta-function [COUNTA]($ D $ 4: D4) возвращает количество значений в массиве, игнорируя пустые ячейки, которые будут целой частью индекса. -
Для десятичной части будет использоваться условие ЕСЛИ. ЕСЛИ ячейка D4 не пуста, она вернет десятичную часть как 1, которая объединяется с целой частью и десятичным символом.
-
Если десятичная часть пуста, тогда он проверяет предыдущую выходную ячейку, извлекает ее значение и добавляет к нему 1 для следующего вывода.
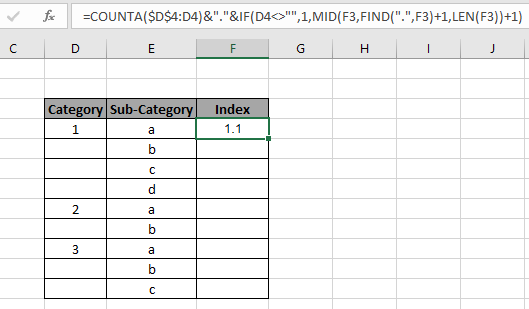
Здесь аргументы функции представлены как ссылка на массив и ссылки на ячейки. Теперь используйте Ctrl + D, чтобы скопировать формулу из одной ячейки в оставшиеся.
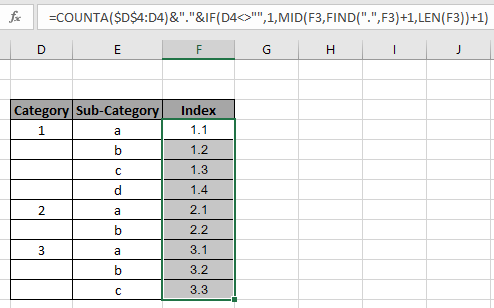
Как видите, формула возвращает значение индекса в соответствии с подкатегорией.
Ниже приведены некоторые наблюдения.
Примечания:
-
Формула работает только с числами и текстом. Функция ЕСЛИ проверяет начало каждого нового целочисленного индекса.
-
В списке первой категории должны быть пустые ячейки. Чтобы получить правильную часть INteger.
-
Массивы подкатегорий могут быть пустыми или содержать числа или текст.
-
Длина массива списка должна быть такой же, как и длина кода функции.
Я надеюсь, что эта статья о том, как обрисовать в общих чертах нумерацию индексов в Excel, носит пояснительный характер. Дополнительные статьи о функциях COUNT можно найти здесь. Поделитесь своим запросом ниже в поле для комментариев. Если вам понравились наши блоги, поделитесь ими с друзьями на Facebook. А также вы можете подписаться на нас в Twitter и Facebook. Мы будем рады услышать от вас, дайте нам знать, как мы можем улучшить, дополнить или усовершенствовать нашу работу и сделать ее лучше для вас. Напишите нам на [email protected]
Похожие статьи
link: / counting-countifs-with-dynamic-conditions-range [COUNTIFS с динамическим диапазоном критериев]: подсчет ячеек, не зависящих от других значений ячеек в Excel.
link: / counting-countifs-two-criterion-match [COUNTIFS Two Criteria Match]: Подсчет ячеек, соответствующих двум различным критериям, в списке в Excel.
link: / counting-countifs-with-or-for-множественные критерии [СЧЕТЕСЛИ С ИЛИ для нескольких критериев]: Подсчет ячеек, имеющих совпадение по нескольким критериям, с помощью функции ИЛИ.
link: / counting-the-countifs-function-n-excel [Функция COUNTIFS в Excel]: подсчет ячеек в зависимости от других значений ячеек.
link: / tips-how-to-use-countif-in-vba-in-microsoft-excel [Как использовать Countif в VBA в Microsoft Excel]: Подсчет ячеек с помощью кода Visual Basic для приложений.
link: / tips-excel-wildcards [Как использовать подстановочные знаки в Excel]: Подсчет ячеек, соответствующих фразам, с использованием подстановочных знаков в excel
Популярные статьи
link: / keyboard-formula-shortcuts-50-excel-shortcuts-to-Повышение-продуктивность [50 ярлыков Excel для повышения производительности]: быстрее справляйтесь с задачей. Эти 50 ярлыков заставят вас работать в Excel еще быстрее.
link: / formulas-and-functions-Introduction-of-vlookup-function [Как использовать функцию ВПР в Excel]: Это одна из наиболее часто используемых и популярных функций Excel, которая используется для поиска значений из разных диапазонов и листы.
link: / tips-countif-in-microsoft-excel [Как использовать функцию СЧЁТЕСЛИ в Excel]: Подсчет значений с условиями с помощью этой удивительной функции. Вам не нужно фильтровать данные для подсчета определенных значений. Функция Countif важна для подготовки вашей приборной панели.
link: / excel-formula-and-function-excel-sumif-function [Как использовать функцию СУММЕСЛИ в Excel]: Это еще одна важная функция информационной панели. Это поможет вам суммировать значения для конкретных условий.