Условное форматирование в Excel
Highlight Cells Правила | Четкие правила | Top / Bottom Правила | Условное форматирование с формулами
Условное форматирование в Excel позволяет выделить ячейки с определенным цветом, в зависимости от значения ячейки.
Highlight Cells Правила
Для того, чтобы выделить клетки, которые больше, чем значение, выполните следующие действия.
-
Выберите диапазон A1: A10.
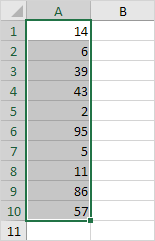
-
На вкладке Главная в группе Стили выберите команду Условное форматирование.

-
Нажмите кнопку Выделить Ячейки Правила, более чем.
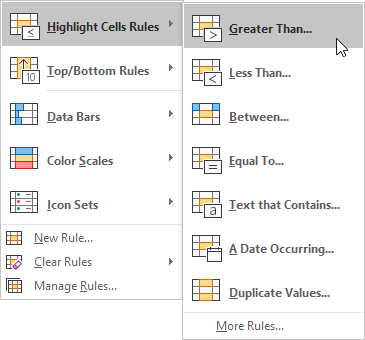
-
Введите значение 80 и выбрать форматирование стиля.
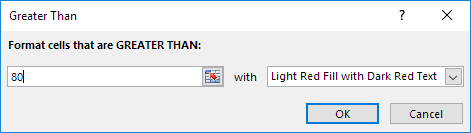
-
Нажмите кнопку OK.
Результат. Excel выделяет ячейки, которые больше, чем 80
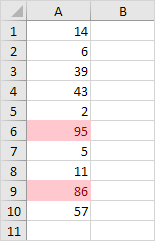
-
Измените значение ячейки A1 до 81.
Результат. Excel автоматически изменяет формат ячейки A1.
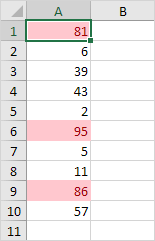
Примечание: Вы можете также использовать эту категорию (см шаг 3), чтобы выделить клетки, которые меньше, чем значение, между двумя значениями, равными по значению, ячейки, которые содержат определенный текст, даты (сегодня, на прошлой неделе, в следующем месяце, и т.д. ), дубликаты или уникальные значения.
Четкие правила
Чтобы удалить правило условного форматирования, выполните следующие действия.
-
Выберите диапазон A1: A10.
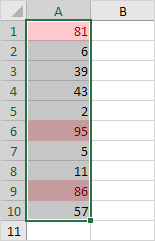
-
На вкладке Главная в группе Стили выберите команду Условное форматирование.

-
Нажмите кнопку Очистить правила, четкие правила из выбранных ячеек.
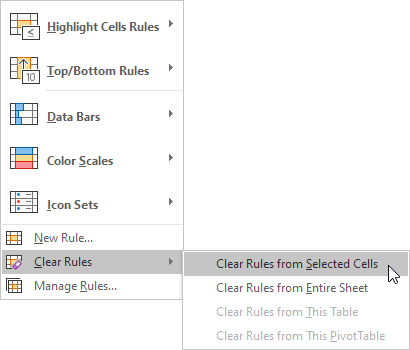
Top / Bottom Правила
Для того, чтобы выделить клетки, которые выше среднего, выполните следующие действия.
-
Выберите диапазон A1: A10.
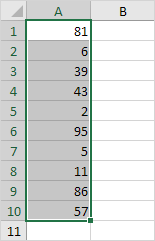
-
На вкладке Главная в группе Стили выберите команду Условное форматирование.

-
Нажмите кнопку Верхний / нижний Rules, выше среднего.
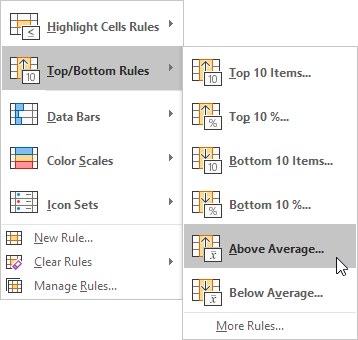
-
Выберите форматирование стиля.
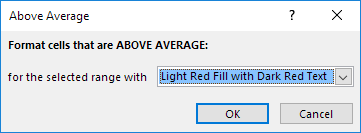
-
Нажмите кнопку OK.
Результат. Excel вычисляет среднее (42,5) и форматы ячеек, которые находятся выше этого среднего.
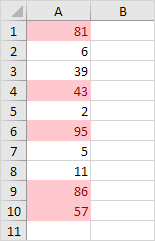
Примечание: Вы можете также использовать эту категорию (см шага 3), чтобы выделить верхнюю п элементов, в верхнем п проценты, нижние п элементы, в нижнем п проценты или клетку, которые ниже среднего.
Условное форматирование с
Формулы Возьмите ваши навыки Excel на следующий уровень и использовать формулу для определения, какие ячеек для форматирования. Формулы, которые применяют условное форматирование должно вычисляться значение ИСТИНА или ЛОЖЬ.
-
Выберите диапазон A1: E5.
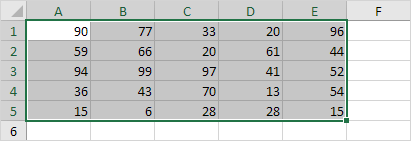
-
На вкладке Главная в группе Стили выберите команду Условное форматирование.

-
Нажмите кнопку Создать правило.
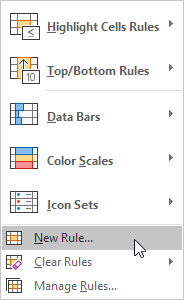
-
Выберите «Использовать формулу для определения того, какие клетки в формате».
-
Введите формулу = ISODD (A1) 6. Выберите форматирование стиля и нажмите кнопку OK.
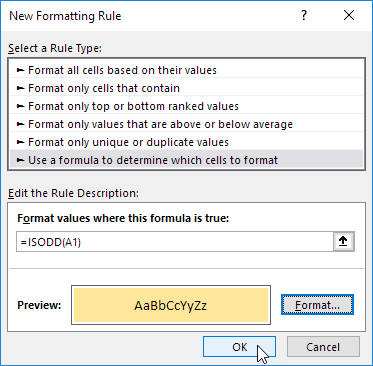
Результат. Excel выделяет все нечетные числа.
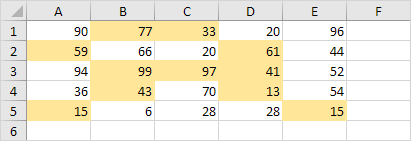
Объяснение: всегда написать формулу для верхней левой ячейки в выбранном диапазоне. Excel автоматически копирует формулу других клеток. Таким образом, ячейка A2 содержит формулу = ISODD (А2), А3 ячейка содержит формулу = ISODD (A3) и т.д.
Вот еще один пример.
-
Выберите диапазон A2: D7.
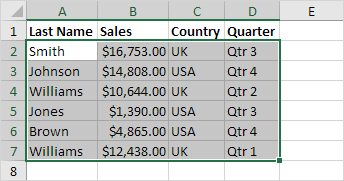
-
Повторите шаги 2-4 выше.
-
Введите формулу = $ C2 = «США»
-
Выберите форматирование стиля и нажмите кнопку ОК.
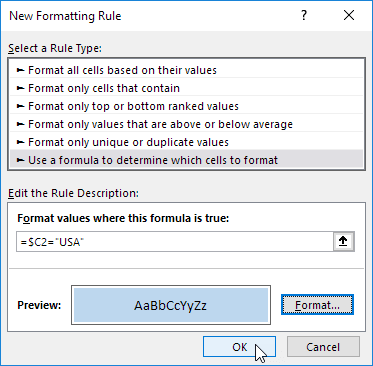
Результат. Excel выделяет все заказы США.
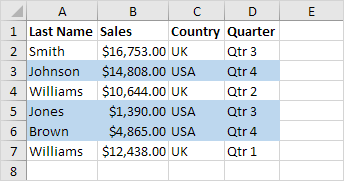
Объяснение: мы установили ссылку на колонке C, помещая символ $ перед буквой столбца ($ C2). В результате в ячейке B2, C2 и D2, клетки также содержат формулу = $ C2 = «USA», ячейка А3, B3, C3 и D3 содержит формулу = $ С3 = «США» и т.д.