Как создать список выпадающего с проверкой данных в Excel
_В этой статье мы узнаем, как создать раскрывающийся список с помощью проверки данных в Microsoft Excel. _
Функция проверки данных повышает эффективность ввода данных в Excel и снижает количество ошибок и опечаток. Вы можете иметь ограниченные записи в соответствии с критериями проверки или даже создавать собственные правила для того, что можно вводить в ячейку. В случае неправильной записи отображается сообщение и запрещается ввод данных пользователем в соответствии с указанным условием .
Давайте разберемся, как можно использовать эту функцию, на примерах.
У нас есть список продуктов в столбце A, и мы хотим составить раскрывающийся список всех продуктов.
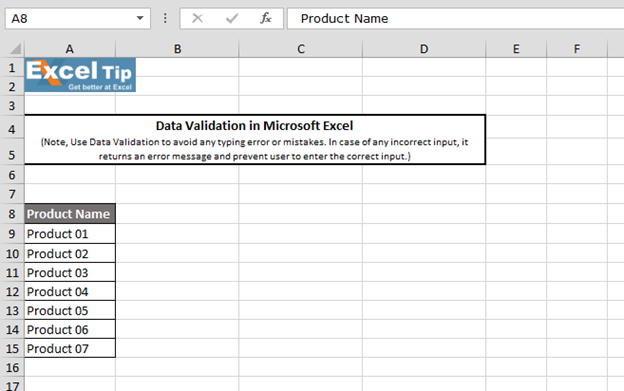
Выполните действия, указанные ниже: — Выберите любую ячейку на листе. Чтобы создать раскрывающийся список, перейдите на вкладку «Данные»> «Инструменты данных»> щелкните «Проверка данных»
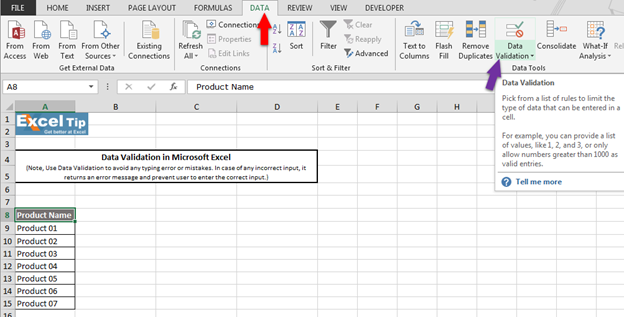
Или мы можем использовать сочетание клавиш ALT + D + L. Появится диалоговое окно «Проверка данных»
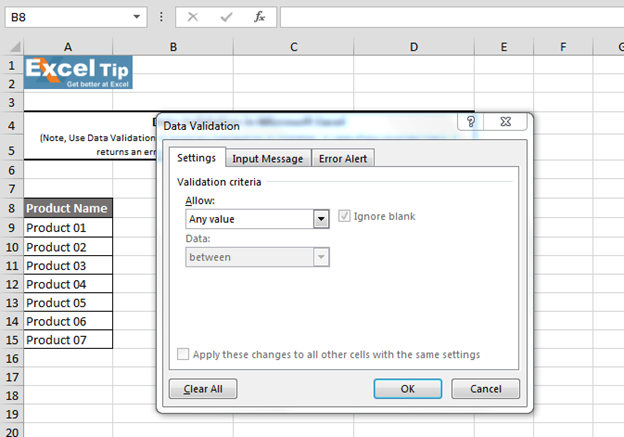
-
В списке разрешенных выберите вариант «Список»
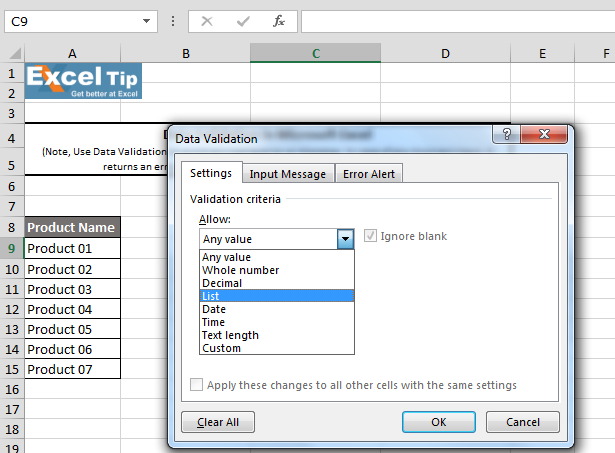
-
На вкладке «Источник» выберите диапазон в списке продуктов
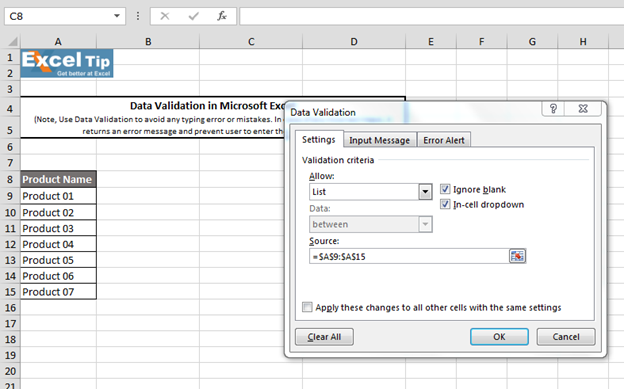
Примечание: -Перед тем, как нажать OK, вы заметите, что по умолчанию установлены флажки «Игнорировать пустые» и «Раскрывающиеся в ячейке» флажки. Первый флажок «Игнорировать пустые» используется, чтобы разрешить или игнорировать пустые поля как допустимый ввод в ячейке, если отмечено. Если этот флажок не установлен, Excel не разрешит использование пустых значений в качестве допустимого ввода, и появится всплывающее сообщение об ошибке. И второй отмеченный параметр — «Раскрывающийся список в ячейке», который используется для отображения стрелки при нажатии на ячейку. Итак, если вы снимете этот флажок, стрелка раскрывающегося списка исчезнет.
-
Теперь мы переходим к «Входному сообщению» и пишем там в заголовке «Выберите название продукта» и в теле сообщения «Выберите название продукта из списка»
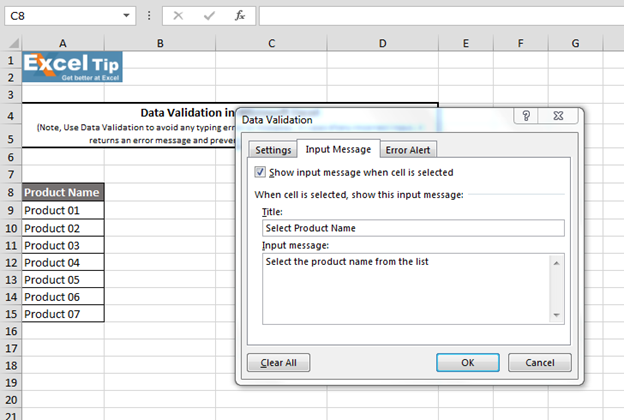
-
Затем мы переходим к «Предупреждение об ошибке», и по умолчанию стиль ошибки выбран как «СТОП». Итак, в заголовке мы пишем «Недопустимое название продукта», а затем в сообщении об ошибке пишем: «Пожалуйста, выберите название продукта из списка». И теперь мы нажимаем ОК.
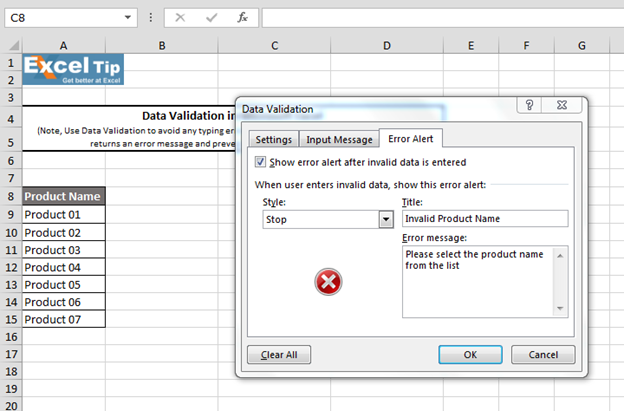
-
Нажмите OK, мы увидим вводное сообщение в желтой подписи со стрелкой вниз
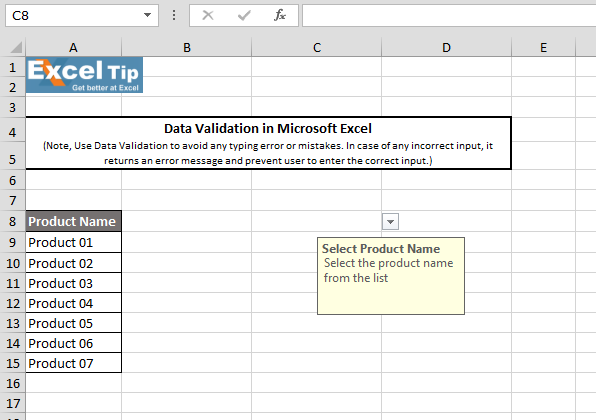
-
После нажатия на раскрывающееся меню мы можем увидеть, что все продукты, которые мы выбрали, появляются в раскрывающемся списке. Вы можете выбрать любой из них вместо того, чтобы вводить или запоминать их
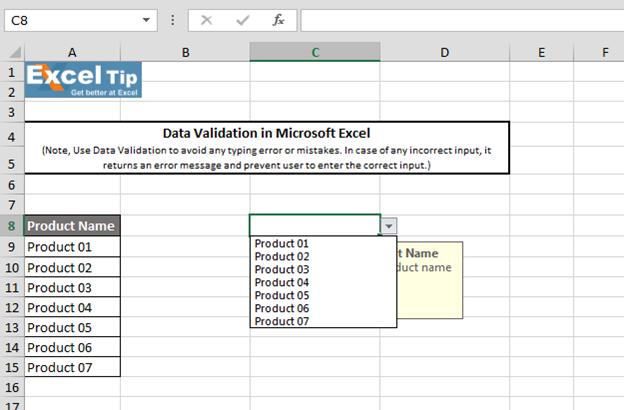
Примечание: -Если вы хотите очистить текст в ячейке, в которой есть проверка данных, вы можете перейти к ячейке и нажать команду удаления. Содержимое будет удалено из ячейки, но останется в раскрывающемся списке. * Кроме того, если вы не находитесь в ячейке, где мы применили проверку данных, вы увидите, что теперь в ней нет стрелки раскрывающегося списка. Выпадающее меню появляется, только если вы выберете эту ячейку
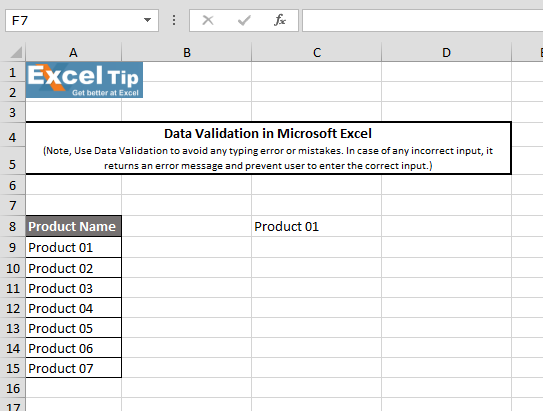
Если вы хотите полностью удалить проверку данных из ячейки или диапазона, просто перейдите в окно проверки данных, и там вы увидите эту опцию «Очистить все». Просто нажмите на нее, а теперь нажмите «ОК». В тот момент, когда мы нажмем Enter, проверка данных будет удалена из ячейки
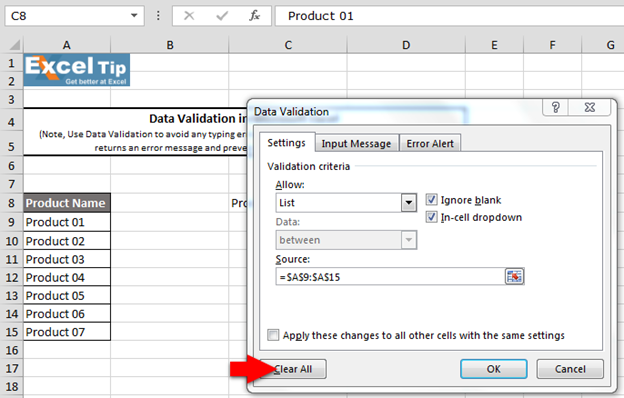
Есть еще один способ создать выпадающий список. Определив имя диапазона, мы можем создать раскрывающийся список. Чтобы понять, выполните следующие действия: — Итак, у нас есть тот же список здесь в диапазоне от A9 до A15. Мы выбираем диапазон, и теперь мы можем либо перейти в поле имени, чтобы дать какое-то имя этому диапазону, либо мы можем использовать Define Имя * Перейдите на вкладку «Формула»> «Определенные имена»> затем нажмите «Определить имя»
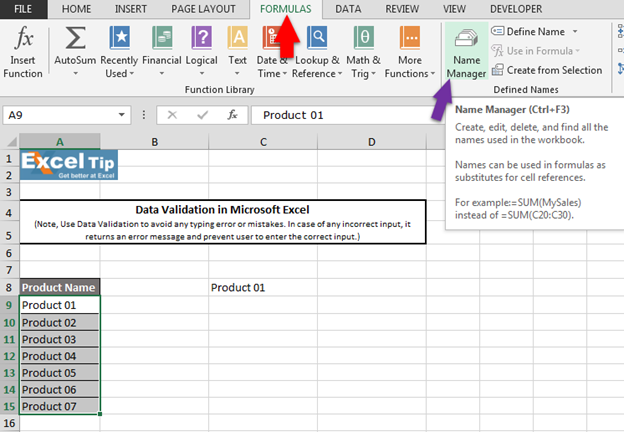
-
Теперь мы пишем «Product_Name» здесь, в поле имени, и мы уже выбрали диапазон, поэтому мы нажимаем OK
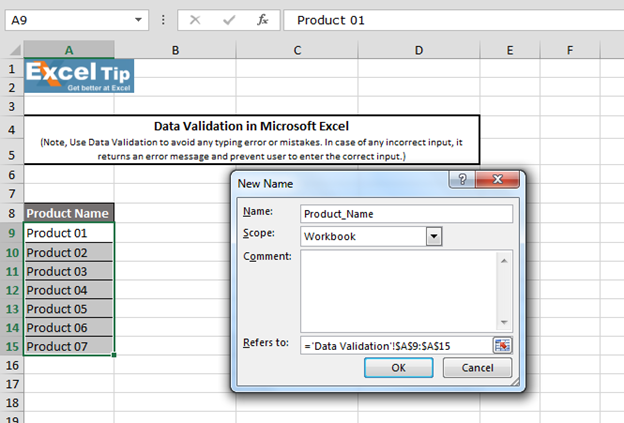
-
Теперь мы снова переходим в окно проверки данных и выбираем «Список» для критериев проверки. И на этот раз, вместо выбора диапазона, у нас будет определенное имя в этом окне источника
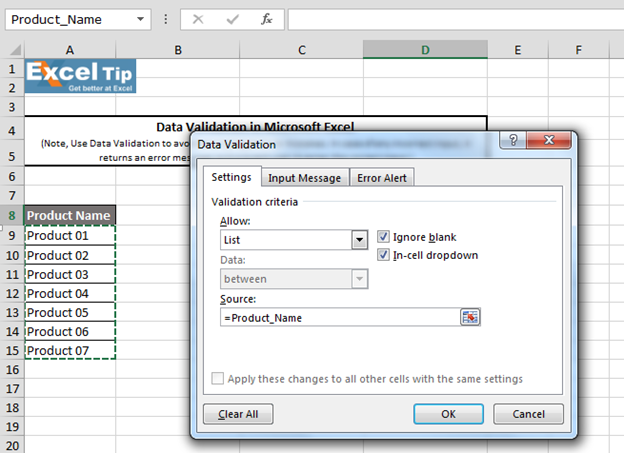
Примечание: — Если вы помните имя, которое вы дали списку, вы можете ввести его здесь со знаком «равно» или нажать F3.
Появится окно «ВСТАВИТЬ ИМЯ», в котором вы сможете найти все имена диапазона, доступные в текущей книге.
Мы назвали диапазон как «Product_Name», щелкаем по нему, а затем нажимаем «ОК». Щелкаем «ОК», и мы получаем раскрывающийся список в этой ячейке
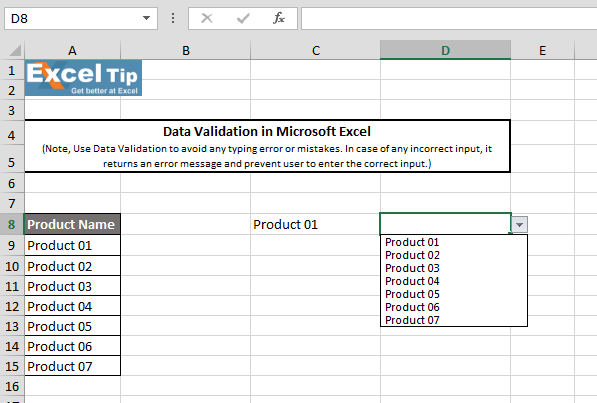
Итак, вот как вы можете создать выпадающее меню, используя проверку данных с помощью приведенных примеров в Excel.
Видео: Как создать раскрывающийся список с проверкой данных в Excel Щелкните ссылку на видео, чтобы быстро ознакомиться с его использованием. Подпишитесь на наш новый канал и продолжайте учиться вместе с нами!
Если вам понравились наши блоги, поделитесь ими с друзьями на Facebook. А также вы можете подписаться на нас в Twitter и Facebook .
Мы будем рады услышать от вас, дайте нам знать, как мы можем улучшить, дополнить или усовершенствовать нашу работу и сделать ее лучше для вас. Напишите нам на [email protected]