Предотвращение дублирования записей в диапазоне с Excel Data Validation
_В этой статье мы узнаем, как предотвратить дублирование записей в диапазоне с помощью проверки данных. _
_Мы узнаем, насколько полезна и полезна эта функция и как она используется, чтобы избежать ошибок при вводе или опечатках. Это не только предотвращает ввод неправильных данных в список, но и экономит много времени. _ Давайте рассмотрим пример того, как мы можем предотвратить ввод пользователем повторяющихся значений в диапазон: —
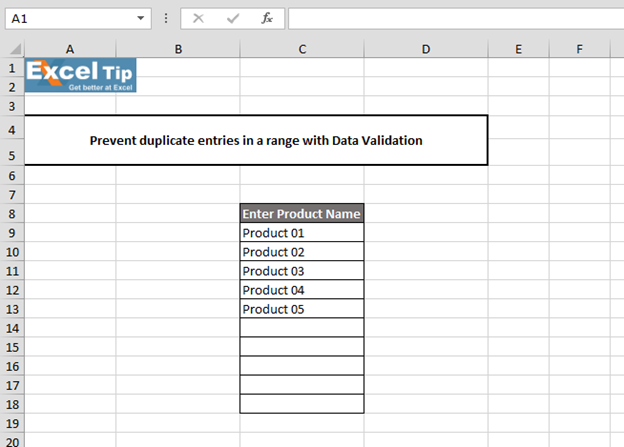
Как видно на изображении выше, у нас есть столбец C, где у нас мало продуктов, и мы введем больше продуктов из этого диапазона. Мы хотим, чтобы Excel предлагал нам сообщение, например «Дублировать продукт», в момент ввода любой повторяющейся записи в диапазоне или «Этот продукт уже добавлен в список». Итак, пожалуйста, введите другой продукт, или, другими словами, мы просто хотим, чтобы ячейка была ограничена только уникальными записями в диапазоне.
И, чтобы предотвратить дублирование записей в диапазоне, мы просто выполним 3 простых шага.
Сначала мы выберем весь столбец C Перейти к проверке данных или нажмите «ALT + D + L», чтобы открыть диалоговое окно проверки данных
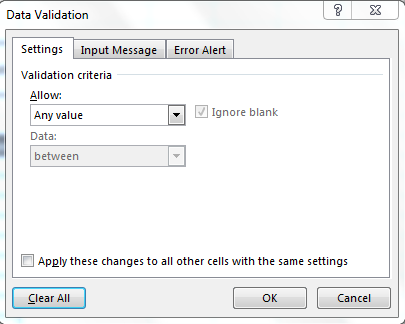
Выберите «Custom» в разрешенной категории, так как у нас будет функция в «строке формул», чтобы пользователи не могли вводить повторяющиеся записи. Введите функцию COUNTIF: — = COUNTIF (C: C, C1) = 1
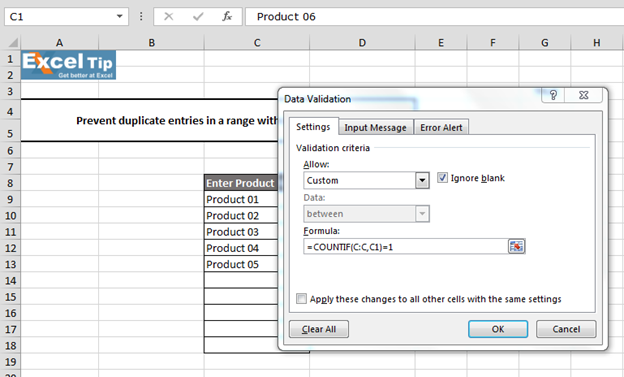
Итак, мы пропускаем вводное сообщение и сразу переходим на вкладку «Предупреждение об ошибке». Пусть «СТОП» будет стилем ошибки, а затем в заголовке мы напишем «Повторяющаяся / недействительная запись!» * Затем в окне сообщения об ошибке мы вводим «Вы ввели продукт, который уже существует в этом столбце. Итак, укажите другой уникальный продукт ».
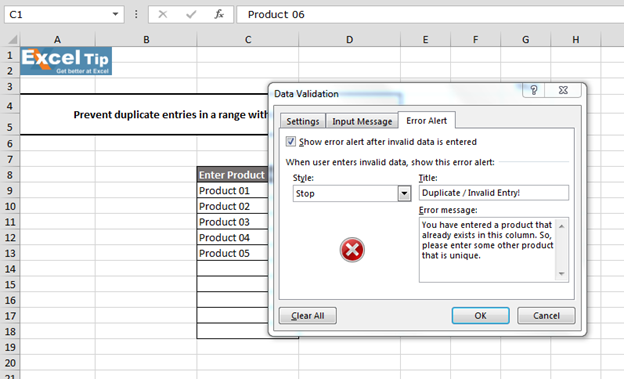
-
Нажмите «ОК». Теперь мы видим, что в ассортименте уже пять продуктов. Итак, мы вводим «Продукт 06» в ячейку A14, и ячейка принимает новый продукт без каких-либо ошибок, потому что «Продукт 05» не существует нигде в диапазоне.
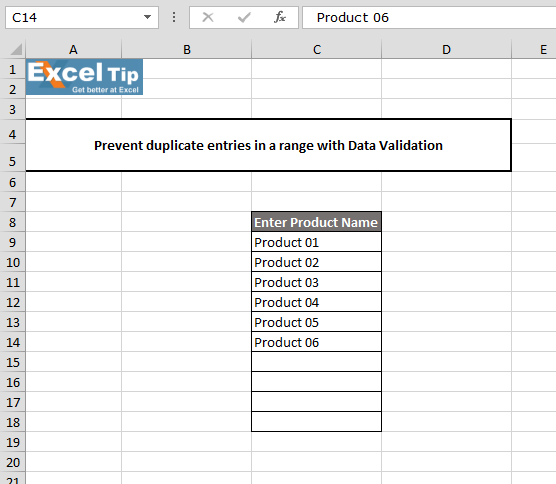
А теперь мы пытаемся ввести «Продукт 04» в ячейку A145 и нажимаем Enter. Здесь мы получаем сообщение об ошибке, которое мы установили для повторяющихся записей. Это потому, что, если вы посмотрите на диапазон, «Продукт 04» уже существует в ячейке A12.
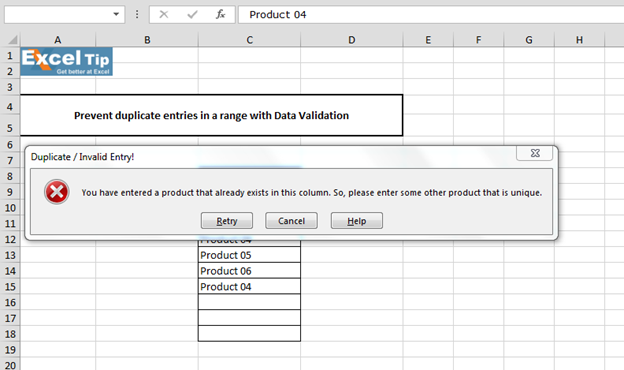
Этот критерий проверки применим ко всему диапазону. Таким образом, даже если мы введем любое повторяющееся значение в ячейку C1, оно не примет и не отобразит то же сообщение об ошибке настройки, которое мы установили.
Таким образом, это просто означает, что если пользователь попытается ввести повторяющееся значение в любом месте диапазона, оно будет отклонено и появится диалоговое окно с сообщением об ошибке. Вы можете нажать «Повторить попытку» или «Отменить», чтобы удалить сообщение об ошибке и ввести уникальный код продукта в список.
Вот как вы можете запретить пользователям вводить повторяющиеся записи в диапазоне, используя проверку данных в Excel.
Видео: предотвращение повторяющихся записей в диапазоне с помощью проверки данных Excel Щелкните ссылку на видео, чтобы быстро ознакомиться с ее использованием. Подпишитесь на наш новый канал и продолжайте учиться вместе с нами!
Если вам понравились наши блоги, поделитесь ими с друзьями на Facebook. А также вы можете подписаться на нас в Twitter и Facebook .
Мы будем рады услышать от вас, дайте нам знать, как мы можем улучшить, дополнить или усовершенствовать нашу работу и сделать ее лучше для вас. Напишите нам на [email protected]