Простейшее VBA код для выделения текущей строки и столбца
Если вы хотите выделить строку и столбец активной ячейки, вам поможет приведенный ниже код VBA.
Итак, мы будем использовать ссылку Excel : / events-in-vba-the-worksheet-events-in-excel-vba [Обработчик событий рабочего листа]. Для работы события рабочего листа код должен находиться в объекте рабочего листа, а не в обычном модуле. Событие будет работать только на том листе, на котором оно написано.
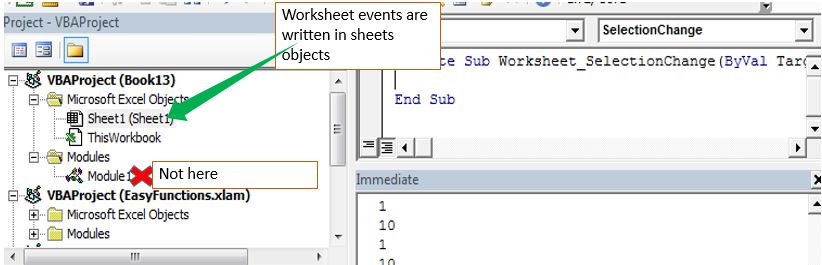
Для строки и столбца выделения активной ячейки мы будем использовать событие изменения выделения.
Логика:
Логика проста. Мы хотим раскрасить всю строку и столбец выделения. При изменении выделения цвет предыдущего столбца и строки должен исчезнуть.
Код для выделения строки и столбца текущего выделения:
Private Sub Worksheet_SelectionChange(ByVal Target As Range) Cells.Interior.ColorIndex = xlColorIndexNone Target.EntireColumn.Interior.ColorIndex = 37 Target.EntireRow.Interior.ColorIndex = 37 Target.Interior.ColorIndex = xlColorIndexNone End Sub
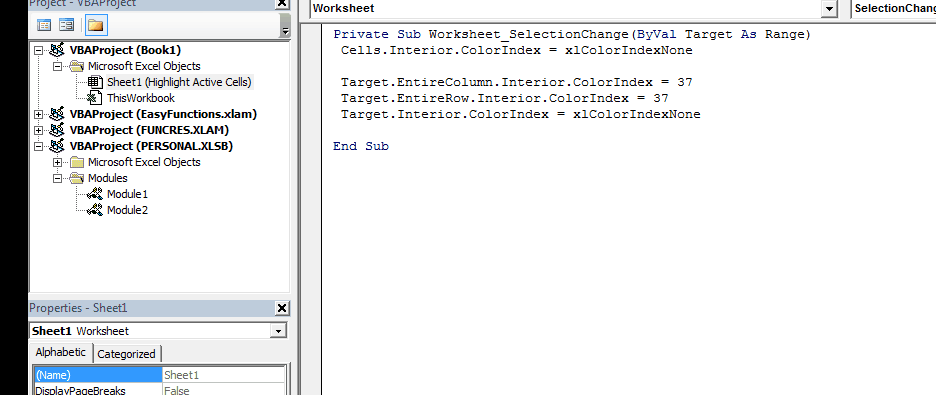
Как это работает?
Прежде всего, мы используем событиеWorksheet_SelectionChange, которое срабатывает всякий раз, когда вы изменяете выбор ячейки в коде, содержащем лист.
Затем мы очищаем все цвета ячеек с этого листа с помощью строкиCells.Interior.ColorIndex = xlColorIndexNone. (Да, этот код очистит все цвета, которые вы сделали на листе, за исключением условного форматирования, как на гифке выше.
Затем мы раскрашиваем весь столбец и строку, используя следующие строки.
Target.EntireColumn.Interior.ColorIndex = 37 Target.EntireRow.Interior.ColorIndex = 37 Наконец, очистите цвет активной ячейки с помощью lineTarget.Interior.ColorIndex = xlColorIndexNone.
Теперь каждый раз, когда вы перемещаете курсор в новую ячейку, все цвета со всего листа. Тогда строка и столбцы будут выделены указанным индексом цвета, за исключением самой активной ячейки.
Использование выделения столбец и строка активной ячейки
Наилучшее использование — это легко найти связанную информацию о ячейке в структурированной таблице.
Недостаток приведенного выше кода
Приведенный выше код смывает все остальные форматы цвета. Сохраняется только условное форматирование.
Так что да, ребята, это был самый простой способ выделить строку и столбец активной ячейки с помощью VBA. Есть и другие способы. Вы можете прочитать о них в соответствующих статьях ниже.
Если у вас есть какие-либо сомнения или какие-либо другие особые требования, связанные с этой статьей или любой другой статьей, относящейся к excel VBA, спросите в разделе комментариев ниже.
Загрузите рабочий файл ниже. Вы можете удалить содержимое листа и использовать его как свое.
![]()
Статьи по теме:
link: / tips-using-worksheet-change-event-to-run-macro-when-any-change-is-made [Использование события изменения рабочего листа для запуска макроса при любом изменении] * | Итак, чтобы запускать ваш макрос всякий раз, когда лист обновляется, мы используем события рабочего листа VBA.
link: / events-in-vba-run-macro-if-any-change-made-on-sheet-range [Запустить макрос, если какие-либо изменения сделаны на листе в указанном диапазоне] | Чтобы запустить код макроса при изменении значения в указанном диапазоне, используйте этот код VBA. Он обнаруживает любые изменения, сделанные в указанном диапазоне, и запускает событие.
link: / events-in-vba-the-worksheet-events-in-excel-vba [События рабочего листа в Excel VBA] * | Событие рабочего листа действительно полезно, когда вы хотите, чтобы ваши макросы запускались, когда на листе происходит указанное событие.
Популярные статьи:
link: / keyboard-formula-shortcuts-50-excel-shortcuts-to-вашу-продуктивность [50 комбинаций клавиш Excel для повышения вашей продуктивности] | Выполняйте свою задачу быстрее. Эти 50 ярлыков сделают вашу работу в Excel еще быстрее.
link: / формулы-и-функции-введение-функции-vlookup [Функция ВПР в Excel] | Это одна из наиболее часто используемых и популярных функций Excel, которая используется для поиска значений из разных диапазонов и листов. link: / tips-countif-in-microsoft-excel [COUNTIF в Excel 2016] | Подсчитайте значения с условиями, используя эту удивительную функцию. Вам не нужно фильтровать данные для подсчета определенного значения.
Функция Countif важна для подготовки вашей приборной панели.
link: / excel-formula-and-function-excel-sumif-function [Как использовать функцию СУММЕСЛИ в Excel] | Это еще одна важная функция приборной панели. Это поможет вам суммировать значения для конкретных условий.