Автосохранения в Excel
Excel периодически сохраняет копию файла Excel. Узнайте, как восстановить файл, который не был сохранен, и как восстановить файл, который был сохранен по крайней мере один раз.
Если Excel падает, он отображает документ восстановление Pane, в первый раз, когда вы открываете Excel снова. Это быстрый способ восстановления последнего автосохранения файла.
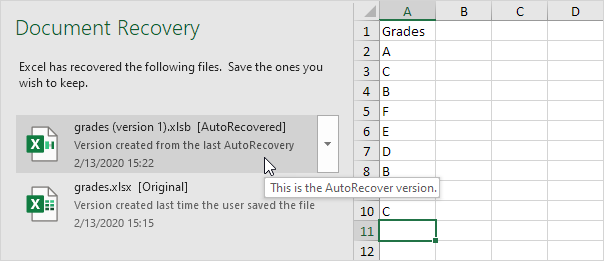
Файл, который не был сохранен
Если вы никогда не сохранили файл, и вы случайно нажать не экономите ниже при закрытии Excel (или Excel аварий), выполните следующие шаги для восстановления последнего автосохранения файла.

Примечание: Excel говорит вам, если последний экземпляр будет доступен.
-
На вкладке Файл выберите команду Info.
-
Нажмите Управление Workbook, Восстановить несохраненные Workbooks.
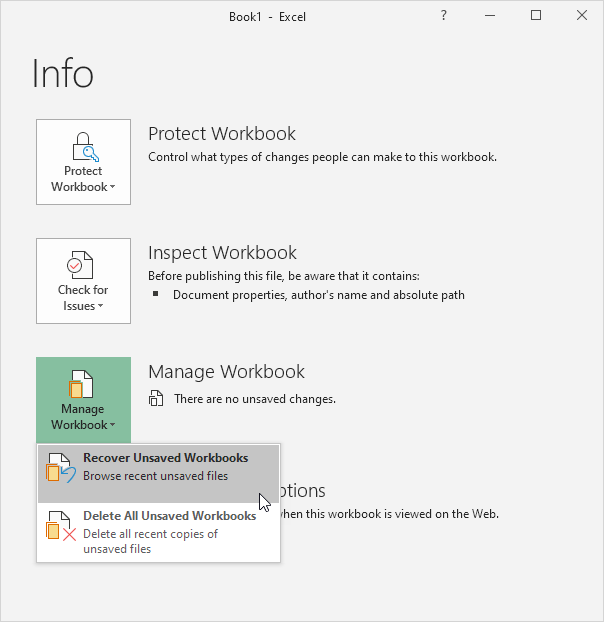
-
Нажмите на последнее автосохранение файл.
Сохранено по крайней мере один раз
Если вы сохранили файл, по крайней мере один раз, и вы случайно нажать не экономит ниже при закрытии Excel (или Excel аварий), выполните следующие шаги для восстановления последнего автосохранения файла.

Примечание: Excel говорит вам, если последний экземпляр будет доступен.
-
Откройте файл Excel! 2. На вкладке Файл выберите команду Info.
-
В разделе Управления Workbook, щелкните последнее автосохранение файл.
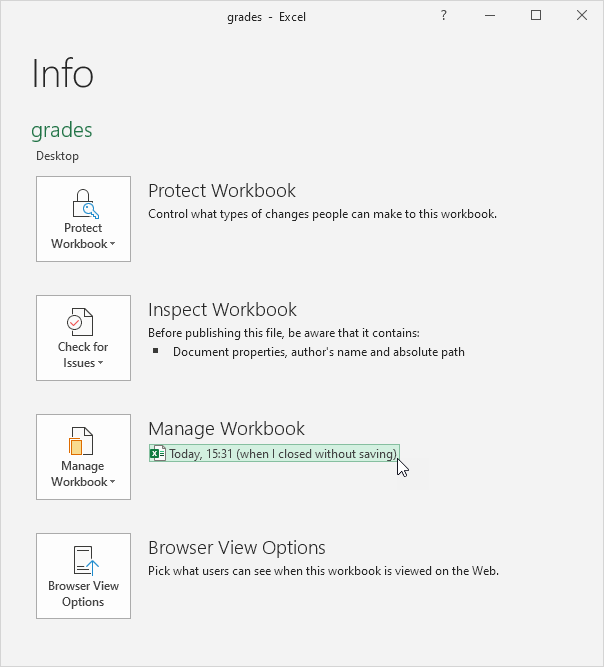
Версии
Когда вы работаете на файл Excel, Excel сохраняет все предыдущие автосохранения файлов в Управлении Workbook.
-
На вкладке Файл выберите команду Info.
-
В любое время, вы можете вернуться к предыдущей версии файла Excel.
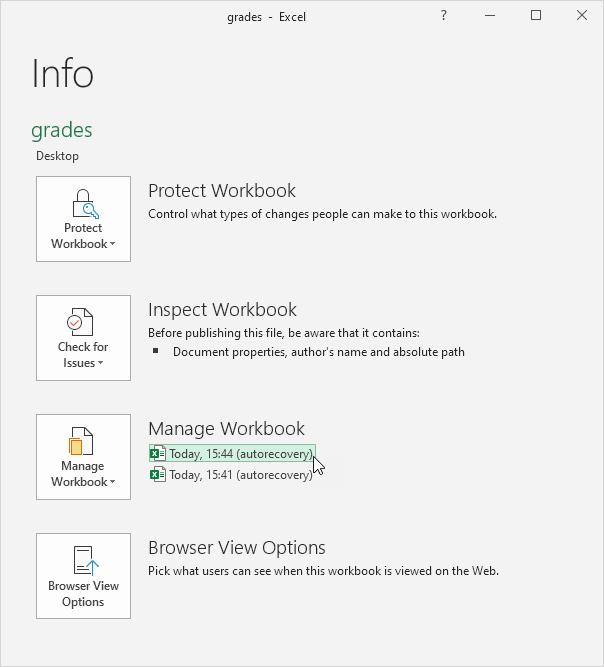
Примечание: Excel удаляет все предыдущие автосохранения файлов при закрытии файла Excel.
Опции
Чтобы изменить параметры автовосстановления, выполните следующие действия.
-
На вкладке Файл выберите команду Параметры, Сохранить.
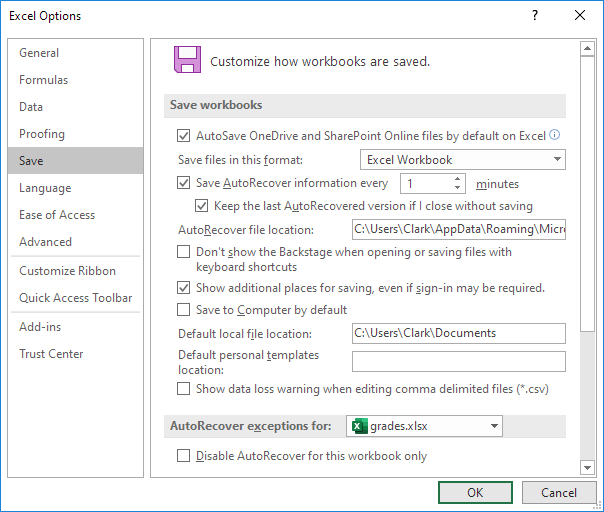
Примечание: Вы можете сохранить информацию автосохранения каждые х минут, изменить расположение файла автосохранения и т.д.