Как использовать функцию SUMPRODUCT
Для вычисления суммы произведений соответствующих чисел в одном или нескольких диапазонах, использовать мощные функции SUMPRODUCT в Excel.
Основы использования
-
Например, функция SUMPRODUCT ниже вычисляет общее количество израсходованы.
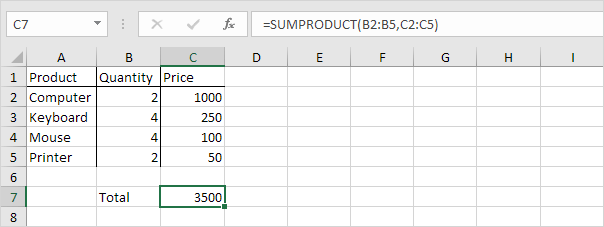
Объяснение: Функция SUMPRODUCT выполняет этот расчет: (2 1000) + (4 250) + (4 100) + (2 50) = 3500.
-
Диапазоны должны иметь одинаковые размеры или Excel отобразит #VALUE! ошибка.
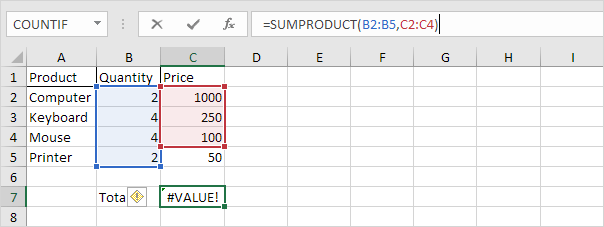
-
Функция обрабатывает SUMPRODUCT все записи, которые не числовой, как если бы они были нули.
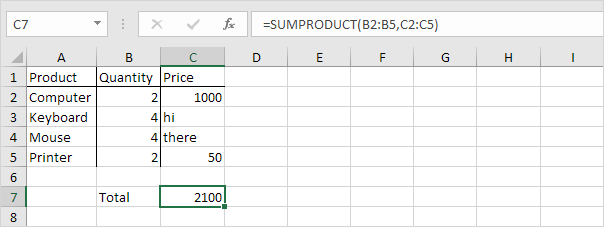
-
Если поставить один диапазон, функция SUMPRODUCT производит точный тот же результат, что и функция SUM.
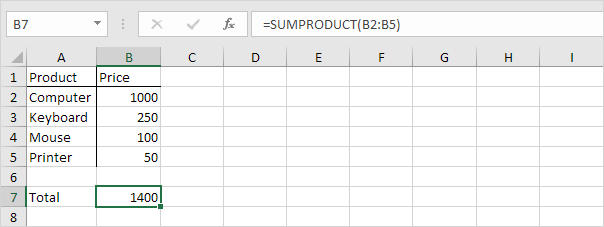
Дополнительные функции
Функция SUMPRODUCT является чрезвычайно универсальной функцией и может производить один и тот же результат, что и многие встроенных функции в Excel и даже формулы массива! 1a. Например, ссылка: / примеры-СЧЕТЕЛИ [функция СЧЕТЕЛА] ниже подсчитывает количество ячеек, которые содержат точно звезду.
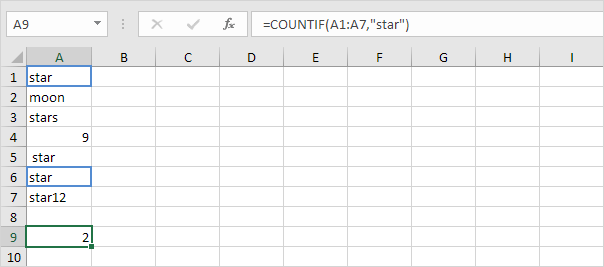
1б. Функция SUMPRODUCT ниже производит точно такой же результат.
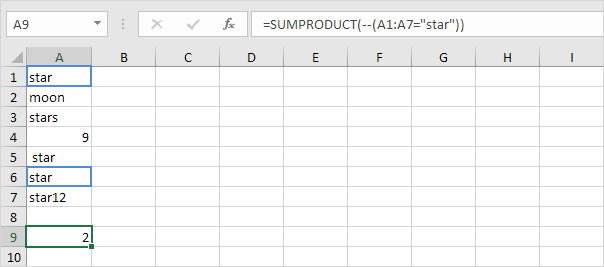
Объяснение: — (А1: А7 = «звезда») сводится к следующей константе массива:
-
\ {ИСТИНА; ЛОЖЬ; ЛОЖЬ; ЛОЖЬ; ЛОЖЬ; ИСТИНА; ЛОЖЬ} Двойное отрицание — принуждает эти Booleans до 1 и 0 (истина = 1, FALSE = 0). Результат:
\ {1; 0; 0; 0; 0; 1; 0} Эта константа массив используется в качестве аргумента для функции SUMPRODUCT, что дает результат 2.
1c. Функция COUNTIF ниже подсчитывает количество ячеек, содержащих ровно звезда + 1 символ. Вопросительный знак (?) Точно соответствует одному символу.
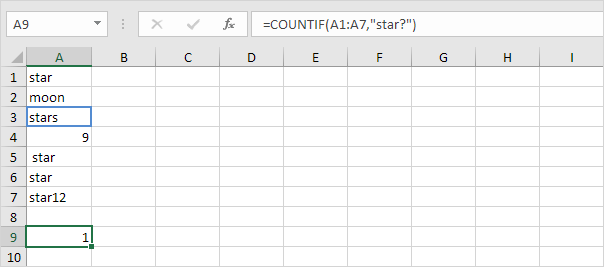
1д. Функция SUMPRODUCT не является совершенным! Вы не можете использовать подстановочные знаки (? И) при использовании функции SUMPRODUCT.
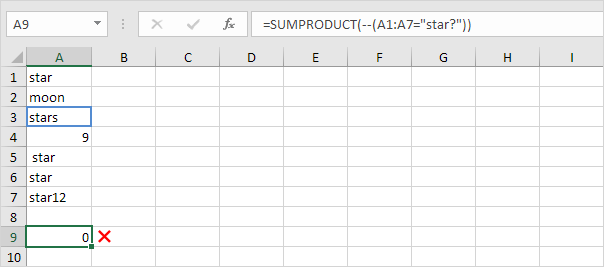
2а. Формула массива ниже подсчитывает количество символов в диапазоне ячеек.
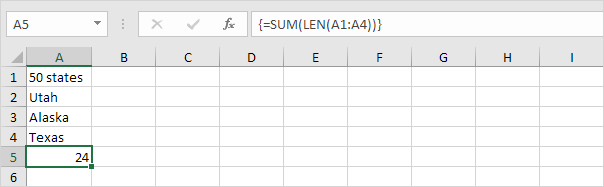
Примечание: закончить формулу массива, нажав сочетание клавиш CTRL + SHIFT + ENTER. Excel добавляет фигурные скобки \ {}.
2b. Функция SUMPRODUCT ниже производит точно такой же результат.
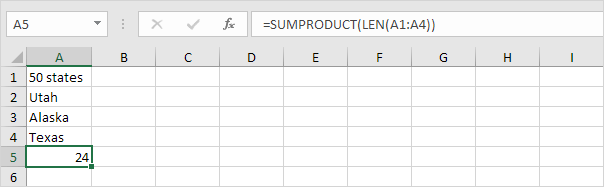
Примечание: константа массива \ {9; 4; 6; 5} используется в качестве аргумента для функции SUMPRODUCT, давая результат 24. Функция SUMPRODUCT ручки массивы нативно, так что вы не должны закончить нажатием CTRL + SHIFT + ENTER. Это один из самых больших преимуществ функции SUMPRODUCT, потому что фигурные скобки \ {} запутать многих начинающих Excel! 3a. Формула массива ниже сумм продаж в 2018.
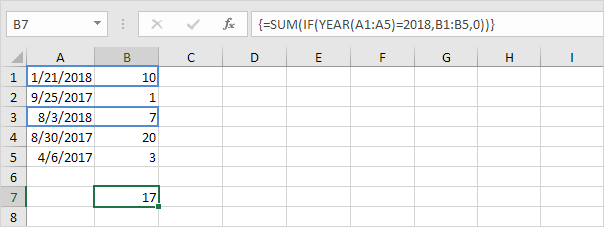
3b. Функция SUMPRODUCT ниже производит точно такой же результат.
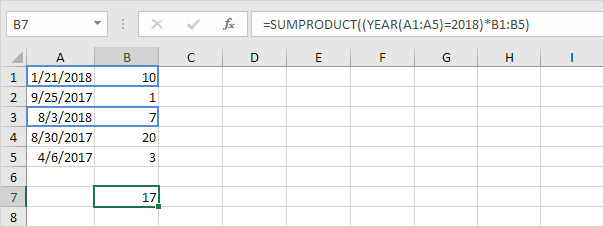
Пояснение: (ГОД (А1: А5) = 2018) B1: B5 сводится к:
(\ {2018; 2017; 2018; 2017; 2017} = 2018) \ {10; 1; 7; 20; 3}, и это сводится к:
\ {TRUE; FALSE, TRUE; FALSE, FALSE} \ {10; 1; 7; 20; 3} Нам не нужен двойной отрицательный (пример 1b), так как оператор умножения * автоматически принуждают к Booleans до 1 и 0 (TRUE, = 1, значение FALSE = 0). Результат:
\ {10; 0; 7; 0; 0} Эта константа массива используются в качестве аргумента для функции SUMPRODUCT, давая результат 17.