Определение вашей версии Excel (Microsoft Excel)
Инструкции к некоторым советам, которые вы видите в ExcelTips, различаются в зависимости от версии Excel, которую вы используете. Если вы относительный новичок в Excel, возможно, вы не знаете, как точно определить, какую версию вы используете.
Есть несколько способов узнать, какую версию вы используете. Первый — смотреть Excel при запуске программы. В зависимости от скорости вашей системы вы можете заметить версию на заставке, которая появляется при запуске Excel. (Я говорю, что это зависит от скорости вашей системы, потому что я видел некоторые системы, которые настолько быстры, что заставка исчезает прежде, чем кто-либо сможет полностью увидеть все, что на ней.)
После того, как вы запустили Excel, есть лучший способ узнать свою версию: выберите «О Microsoft Excel» в меню «Справка». Excel отображает диалоговое окно «О Microsoft Excel». (См. Рис. 1.)
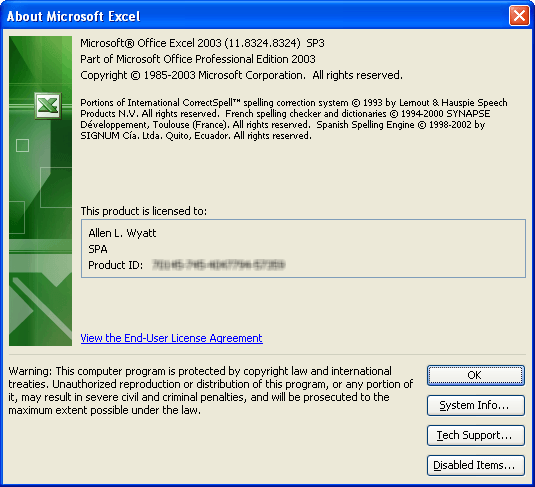
Рисунок 1. Диалоговое окно «О Microsoft Excel».
Обратите внимание, что в верхней части диалогового окна вы можете увидеть номер версии, которую вы используете. Когда вы закончите просмотр информации, нажмите OK, чтобы закрыть диалоговое окно.
Вы также можете использовать однострочный макрос, который покажет вам вашу версию Excel:
Sub MyVersion() MsgBox Application.Version End Sub
Макрос вызывает диалоговое окно, в котором отображается число, например 8.0, 9.0, 10.0 и т. Д. Этот совет был создан для версий Excel 97 (8.0), Excel 2000 (9.0), Excel 2002 (10.0) и Excel 2003 (11.0). (Если вы получили большее число, вы используете более позднюю версию Excel и действительно должны перейти по ссылке в следующем абзаце к совету, применимому к вашей версии Excel.)
ExcelTips — ваш источник экономичного обучения Microsoft Excel.
Этот совет (2959) применим к Microsoft Excel 97, 2000, 2002 и 2003. Вы можете найти версию этого совета для ленточного интерфейса Excel (Excel 2007 и новее) здесь:
link: / excelribbon-Determining_Your_Version_of_Excel [Определение вашей версии Excel].