Настройка горизонтального выравнивания (Microsoft Excel)
Excel предоставляет множество различных способов выравнивания информации в ячейке слева направо (по горизонтали). Чтобы установить выравнивание, сначала выберите ячейки, которые нужно отформатировать, а затем выберите «Ячейки» в меню «Формат». Убедитесь, что выбрана вкладка «Выравнивание». (См. Рис. 1.)
Вы делаете свой выбор, используя раскрывающийся список по горизонтали.
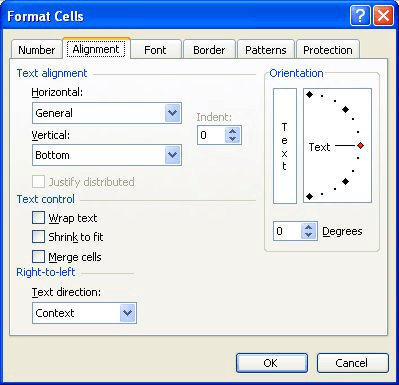
Рисунок 1. Вкладка «Выравнивание» диалогового окна «Формат ячеек».
Для горизонтального выравнивания можно использовать восемь различных настроек, каждая из которых заслуживает пояснения. (Наиболее распространенные из этих методов горизонтального выравнивания также доступны на панели инструментов форматирования.)
General . * Когда вы впервые вводите информацию в Excel, для горизонтального выравнивания установлено значение General. Это означает, что текст выравнивается по левому краю ячейки, а числа — по правому краю. Как правило, поскольку Excel использует по умолчанию «Общие», вам не нужно выбирать его явно, за исключением удаления любого ранее примененного форматирования горизонтального выравнивания.
Left . * Выравнивание по левому краю означает, что все в ячейке выравнивается по левой стороне ячейки. Если вам не нужно выравнивать числа или даты по левому краю, нет реальной необходимости использовать этот параметр выравнивания. Это связано с тем, что выравнивание по умолчанию (Общее) выравнивает весь текст по левой стороне ячейки. Если текст выровнен по левому краю, текст, который не помещается в ширину столбца, будет выходить за правую границу ячейки. Этого не произойдет, если в ячейке справа от ячейки есть что-нибудь, содержащее широкий текст. Вы также можете выровнять информацию по левому краю с помощью инструмента «Выровнять по левому краю» на панели инструментов. В Excel 2000 и более поздних версиях вы также можете установить отступ в символах, если вы используете выравнивание по левому краю.
Center . * Выравнивание по центру выравнивает всю информацию в середине ячейки. Если текст центрирован и ему нужно больше места, чем доступно в ячейке, он будет выходить за левую и правую границы ячейки, чтобы отображаться. Если в ячейках по обе стороны от центрированной ячейки есть что-либо, текст не будет распространяться на занятую ячейку. Вы также можете центрировать информацию с помощью инструмента «Центр» на панели инструментов.
Right . * Это наиболее полезно для выравнивания информации по правому краю, если вы форматируете ячейки, содержащие текст. Это связано с тем, что при горизонтальном выравнивании по умолчанию (Общее) числа и даты выравниваются по правому краю. Если текст в ячейке выровнен по правому краю и его ширина превышает ширину столбца, он будет выходить за границу столбца в ячейку слева. Однако Excel не будет расширять текст, если в ячейке слева от ячейки, содержащей текст, есть что-то. Вы также можете выровнять информацию по правому краю с помощью инструмента «Выровнять по правому краю» на панели инструментов. В Excel 2002 и Excel 2003 вы также можете установить отступ в символах, если вы используете выравнивание по правому краю.
Fill . * По всем правилам, это не должно быть вариантом выравнивания.
Это потому, что это действительно не совмещает информацию. Вместо этого он повторяет все, что вы вводите, по всей ширине столбца. Таким образом, если вы хотите, чтобы столбец был заполнен звездочками, все, что вам нужно сделать, это использовать эту опцию выравнивания и поставить одну звездочку в столбец.
Justify . * Этот вариант выравнивания используется в основном для текста. Он заставляет информацию заполнять всю ширину столбца, при необходимости перенося текст на дополнительные строки. Такая же функция выравнивания доступна во многих текстовых редакторах.
Центр через выделение . * Когда вы создаете формы или отчеты в Excel, нет ничего необычного в наличии заголовков. Если вы используете опцию выравнивания по центру выделения, вы можете центрировать текст по группе столбцов. Чтобы использовать этот тип выравнивания наиболее простым способом, убедитесь, что информация, которую нужно центрировать, находится в первом столбце выделения.
Затем выберите столбцы, по которым вы хотите разместить его по центру. Наконец, выберите опцию Center Across Selection в раскрывающемся списке Horizontal.
Распределено . * Этот параметр выравнивания доступен только в Excel 2002. В результате содержимое ячейки распределяется по ширине ячейки, чтобы выровняться как с левой, так и с правой стороны. Если вы выберете этот параметр, вы можете либо установить отступ в символах (который применяется как к левой, так и к правой сторонам ячейки), либо вы можете выбрать выравнивание содержимого в ячейке. Вам следует осторожно поиграть с этой опцией; это не так полезно, как выравнивание по ширине, используемое в текстовых редакторах, таких как Word. В Excel 2003 вы также можете установить отступ в символах, если вы используете распределенное выравнивание.
ExcelTips — ваш источник экономичного обучения Microsoft Excel.
Этот совет (2123) применим к Microsoft Excel 97, 2000, 2002 и 2003.