Замедление выделения мышью (Microsoft Excel)
Возможно, вы заметили, что иногда бывает трудно выделить несколько ячеек с помощью мыши. Когда вы перемещаете мышь за нижнюю часть экрана, строки могут перемещаться слишком быстро, чтобы их можно было выбрать. Переместите указатель мыши обратно в верхнюю часть экрана, и строки будут перемещаться в противоположном направлении.
Это может звучать банально, но одно из наиболее распространенных решений этой проблемы — использовать клавиатуру вместе с мышью для выбора. Самый простой способ сделать это — щелкнуть ячейку в начале выделения, а затем, удерживая клавишу Shift, щелкнуть в том месте, где должен заканчиваться выделенный фрагмент.
Однако, если вы не хотите использовать клавиатуру и полагаетесь только на мышь, ваши возможности немного более ограничены. Возможно, лучшая идея — купить новую мышь. Пригодится мышь с колесом прокрутки между кнопками; вы можете использовать колесо для более медленной прокрутки.
Если вы запретите любое из этих решений, вы сможете более точно настроить использование мыши при прокрутке. Фактически в Excel есть две скорости прокрутки. Чтобы использовать более низкую скорость при выборе ячеек, переместите указатель мыши туда, где появляются вкладки рабочего листа. Это прокручивается вниз с относительно умеренной скоростью. Перемещение мыши под вкладками рабочего листа переводит прокрутку в полноскоростной режим. Зона «умеренной скорости» для прокрутки вверх — это индикаторы столбцов (A, B, C и т. Д.), А зона высокой скорости находится над ними. Фактическая разница между этими скоростями прокрутки зависит от скорости вашего компьютера и количества других задач, которые выполняет ваша система.
Последний вариант, который стоит попробовать — снизить скорость мыши с помощью самой Windows. Если вы используете Windows XP, просто нажмите кнопку «Пуск» и выберите «Панель управления» в меню «Пуск». Что вы будете делать с этого момента, зависит от того, как настроена панель управления.
Если вы просматриваете панель управления в режиме просмотра категорий, вы увидите сообщение «Выберите категорию». Выполните следующие действия:
-
Щелкните ссылку «Принтеры и другое оборудование».
-
Щелкните ссылку «Мышь».
Если вы просматриваете панель управления в классическом виде, вы увидите значки для различных апплетов, доступных на панели управления. Дважды щелкните апплет «Мышь».
Независимо от того, какой вид панели управления вы используете, на этом этапе вы должны просматривать диалоговое окно «Свойства мыши». Убедитесь, что отображается вкладка «Движение» или вкладка «Параметры указателя». (См. Рис. 1.)
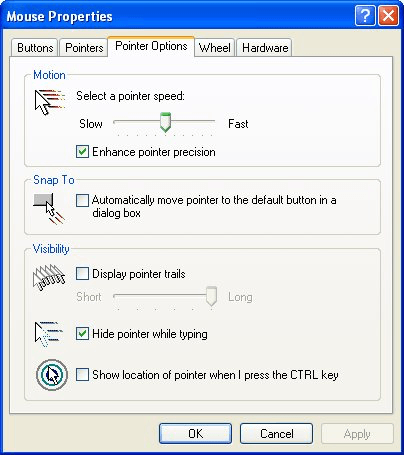
Рисунок 1. Диалоговое окно «Свойства мыши».
Отрегулируйте скорость мыши так, чтобы она была больше медленной (слева)
сторону, затем нажмите ОК. Возможно, вам придется немного поиграть с настройкой, чтобы получить желаемую скорость.
ExcelTips — ваш источник экономичного обучения Microsoft Excel.
Этот совет (2422) применим к Microsoft Excel 97, 2000, 2002 и 2003. Вы можете найти версию этого совета для ленточного интерфейса Excel (Excel 2007 и более поздних версий) здесь:
link: / excelribbon-Slowing_Down_Mouse_Selection [Замедление выбора мыши].