Расчет средней разности между Прейскурантом Продажа Цена в Microsoft Excel
В этой статье мы рассчитаем среднюю разницу между двумя списками в Excel 2016.
Средняя разница — это сумма разницы между парами последовательных чисел, чтобы получить среднее значение, просто разделите его на общее количество пар.
Все вышеперечисленное может сбить с толку некоторых людей, поэтому давайте приступим и начнем понимать, что такое среднее и как мы собираемся использовать его в Excel.
Среднее значение = (число1 + число2 ..) / общее количество значений. То же самое можно сделать с помощью функций СУММ и СЧЁТ.
Функция СУММ используется для добавления значений в список.
Синтаксис:
СУММ (число1; [число2]; ..)
Функция COUNT используется для подсчета количества значений в списке.
Синтаксис:
СЧЁТ (значение1; [значение2]; ..)
Здесь у нас есть два списка продуктов: прейскурантная цена и цена продажи.
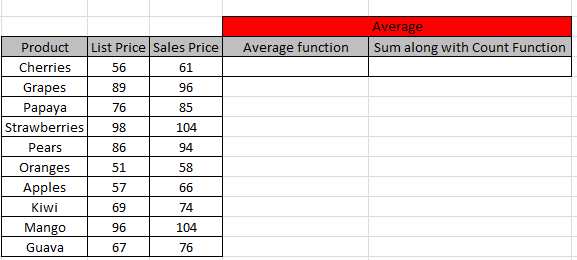
Нам нужно найти среднюю разницу между двумя списками.
Мы будем использовать формулу среднего значения, первая функция AVERAGE возвращает среднее (среднее арифметическое) аргументов.
Синтаксис:
СРЕДНИЙ (число1; [число2]; ..)
Используйте формулу здесь.
СРЕДНИЙ (D4: D13 — C4: C13)
Пояснение:
Эта формула вычисляет среднее значение от D4 до D13 и от C4 до C13.
Затем требуется разница между этими двумя.
После написания формулы обязательно используйте клавиши клавиатуры
Ctrl + Shift + Enter.
Чтобы проверить, как работают указанные выше клавиши клавиатуры, формула в поле fx в фигурных скобках выглядит следующим образом.
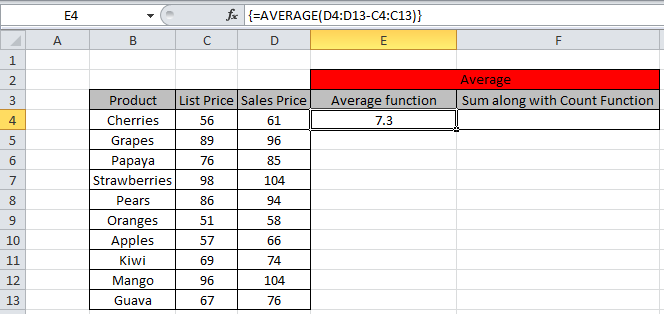
Как показано выше, средняя разница между двумя списками.
Используйте формулу требуемой ячейки.
(СУММ (D4: D13) — СУММ (C4: C13)) / СЧЁТ (C4: C13)
Пояснение:
Функция Sum получает сумму от D4 до D13 и от C4 до C13.
Затем мы взяли разницу между ними.
Чтобы получить среднюю разницу, мы разделим ее на общее количество значений, используя функцию COUNT.
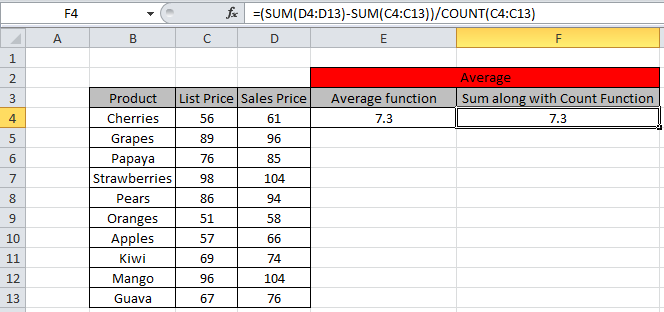
Как видим, мы получили одинаковый результат по обеим формулам.
Надеюсь, вы поняли, как использовать функцию «Среднее значение» в Excel, чтобы найти среднюю разницу данных. Вы можете использовать эти математические формулы в Excel 2013 и 2010. Дополнительные статьи по математическим формулировкам можно найти здесь. Поделитесь своим вопросом в поле для комментариев ниже. Мы здесь чтобы помочь вам.
Популярные статьи:
link: / keyboard-formula-shortcuts-50-excel-shortcuts-to-повышения-продуктивность [50 сочетаний клавиш Excel для повышения производительности]
link: / формулы-и-функции-введение-функции-vlookup [Как использовать функцию ВПР в Excel]
link: / tips-countif-in-microsoft-excel [Как использовать функцию СЧЁТЕСЛИ в Excel]
link: / excel-formula-and-function-excel-sumif-function [Как использовать функцию СУММЕСЛИ в Excel]