Как создать массив чисел, используя Excel INDEX функции
В этой статье мы узнаем, как создать список или массив чисел в Excel 2016.
В Instance нам нужно получить список чисел по порядку, который можно использовать в формуле для дальнейшего процесса расчета. Затем мы пытаемся сделать это вручную, что приводит к множеству осложнений, таких как ошибки или неправильная формула.
Как решить проблему?
Сначала нам нужно понять логику этой задачи. Для создания списка нам нужно знать первый номер и последний номер. На основе записи мы составим из нее формулу. Для решения этой проблемы мы будем использовать две функции Excel.
-
link: / lookup-and-reference-excel-row-function [ROW function] -
ссылка: / поиск-формулы-excel-косвенная-функция [ДВССЫЛНАЯ функция]
Общая формула:
= ROW ( INDIRECT ( start_ref & " : " & end_ref )
ПРИМЕЧАНИЕ. Эта формула вернет список чисел от num1 до num2.
Используйте Ctrl + Shift + Enter при использовании формулы с другими рабочими формулами.
Пример:
Давайте разберемся с формулой с некоторыми данными в excel.
Сначала мы узнаем простой способ решения этой задачи. Здесь формула генерирует массив чисел от 5 до 10.
Запишите формулу в ячейку D2.
Формула:
= ROW ( 5:10 )
5: Start_num
10: end_num
Объяснение: После того, как формула будет использована в ячейке, единственный выход ячейки будет показан как 5 на гифке ниже. Но массив лежит внутри ячейки. Когда я щелкнул формулу в строке формул и нажал F9, в ячейке отображается массив = \ {5; 6; 7; 8; 9; 10), получившийся массив.
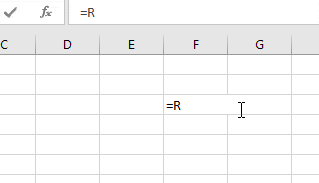
На гифке выше объясняется процесс получения массива \ {5; 6; 7; 8; 9; 10} Теперь мы получаем, когда берем предоставленные числа в качестве входных данных и операции, выполняемые над массивами.
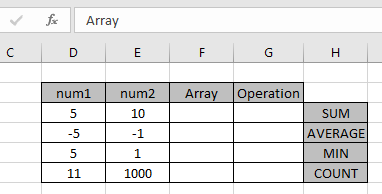
Прямой массив
Для первого массива мы будем использовать формулу, используя приведенную выше универсальную формулу. Используйте формулу:
= ROW ( INDIRECT ( D3 & ":" & E3 ) )
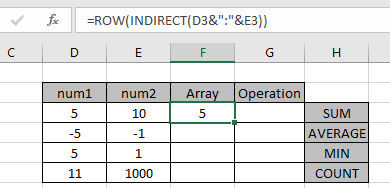
Объяснение: После того, как формула будет использована в ячейке, единственный выход ячейки будет показан как 5 на гифке ниже. Но массив лежит внутри ячейки. Когда я щелкнул формулу в строке формул и нажал F9, в ячейке отображается массив = \ {5; 6; 7; 8; 9; 10} результирующий массив.
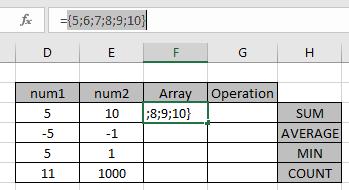
После использования сочетания клавиш F9 массив будет выглядеть так, как показано на изображении выше.
Операция: Найдите СУММУ чисел от 5 до 10.
Для этого мы будем использовать функцию СУММ с формулой массива.
Используйте формулу в ячейке G3.
{ = SUM ( ROW ( INDIRECT ( D3 & ":" & E3 ) ) )}
Пояснение:
Вышеупомянутое позволяет найти СУММ массива = 5 + 6 + 7 + 8 + 9 + 10 = 45
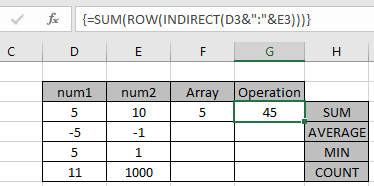
Формула массива отлично работает с функцией СУММ и возвращает значение 45.
ПРИМЕЧАНИЕ. Эта формула вернет список чисел от num1 до num2.
Используйте Ctrl + Shift + Enter при использовании формулы с другими рабочими формулами. Фигурные скобки показаны на изображении выше.
Отрицательные числа: массив
Для второго массива мы будем использовать формулу ниже, используя универсальную формулу, описанную выше. Используйте формулу:
= ROW ( INDIRECT ( 1 & ":" & 5) ) - 6
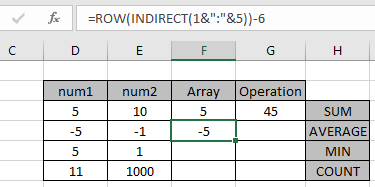
Объяснение: После использования формулы в ячейке единичный выход ячейки показан как -5 на гифке ниже. Но массив лежит внутри ячейки. Когда я щелкнул формулу в строке формул и нажал F9, в ячейке отображается массив = \ {-5; -4; -3; -2; -1}, результирующий массив.
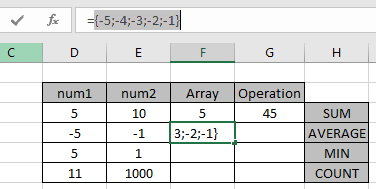
После использования сочетания клавиш F9 массив будет выглядеть так, как показано на изображении выше.
Операция: Найдите СРЕДНЕЕ чисел от -5 до -1.
Для этого мы будем использовать функцию AVERAGE с формулой массива.
Используйте формулу в ячейке G3.
{ = AVERAGE ( ROW ( INDIRECT ( 1 & ":" & 5 ) ) - 6 )}
Объяснение: Вышеуказанное определяет СРЕДНЕЕ для массива = (-5) + (-4) + (-3) + (-2)
(-1) / 5 = -3,0
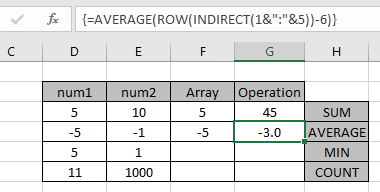
Формула массива отлично работает с функцией AVERAGE, возвращая значение -3.0.
Обратный порядок: массив
Для третьего массива мы будем использовать формулу ниже, используя общую формулу, описанную выше. Здесь конечный номер фиксируется на 1. Таким образом, массив будет равен 1.
Используйте формулу:
= ABS ROW ( INDIRECT ( E5 & ":" & D5 ) ) - ( D5 + 1 ) )
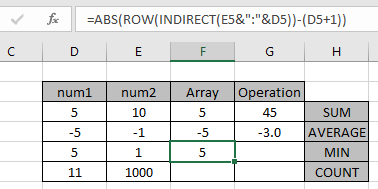
Объяснение: После того, как формула будет использована в ячейке, единственный выход ячейки будет показан как 5 на гифке ниже. Но массив лежит внутри ячейки. Когда я щелкнул формулу в строке формул и нажал F9, в ячейке отображается массив = \ {5; 4; 3; 2; 1}, результирующий массив.
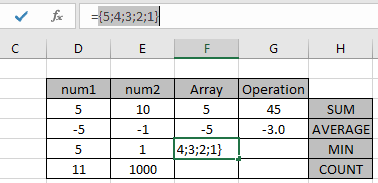
После использования сочетания клавиш F9 массив будет выглядеть так, как показано на изображении выше.
Операция: Найдите МИНИМАЛЬНОЕ значение из массива чисел от 5 до 1.
Для этого мы будем использовать функцию MIN с формулой массива.
Используйте формулу в ячейке G3.
{ = MIN ( ABS ( ( ROW ( INDIRECT ( E5 & ":" & D5 ) ) - ( D5 + 1 ) ) )
Объяснение: Вышеупомянутое находит МИНИМАЛЬНОЕ значение из массива \ {5; 4; 3; 2; 1} = 1.
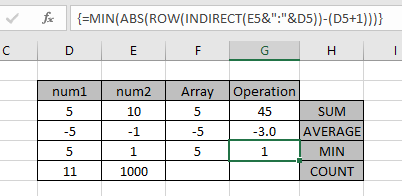
Объяснение: Приведенное выше находит МИНИМАЛЬНОЕ значение из массива \ {5; 4; 3; 2; 1} = 1.
Формула массива отлично работает с функцией MIN, возвращая значение как 1.
Надеюсь, вы узнали, как создать массив чисел в Excel. Ознакомьтесь с другими условными формулами в Excel здесь. Вы можете выполнить условное форматирование в Excel 2016, 2013 и 2010. Если у вас есть неразрешенный вопрос по этой статье, укажите ниже. Мы поможем тебе.
Статьи по теме:
link: / tips-countif-in-microsoft-excel [Как использовать функцию Countif в excel]
link: / excel-range-name-expanding-links-in-excel [Расширение ссылок в Excel]
link: / excel-generals-relative-and-absolute-reference-in-excel [Относительная и абсолютная ссылка в Excel]
link: / excel-generals-shortcut-to-to-Toggle-between-absolute-and-relative-references-in-excel [Ярлык для переключения между абсолютными и относительными ссылками в Excel]
link: / lookup-formulas-dynamic-worksheet-reference [Справочник динамического рабочего листа]
link: / excel-range-name-all-about-named-range-in-excel [Все об именованных диапазонах в Excel]
link: / information-formulas-total-number-of-rows-in-range-in-excel [Общее количество строк в диапазоне в excel]
link: / excel-range-name-dynamic-named-range-in-excel [Динамические именованные диапазоны в Excel]
Популярные статьи
link: / keyboard-formula-shortcuts-50-excel-shortcuts-to-Повышение-продуктивность [50 ярлыков Excel для повышения вашей производительности]
link: / excel-generals-how-to-edit-a-dropdown-list-in-microsoft-excel [Редактировать раскрывающийся список]
link: / excel-range-name-absolute-reference-in-excel [Абсолютная ссылка в Excel]
link: / tips-conditional-formatting-with-if-statement [Если с условным форматированием]
link: / logic-formulas-if-function-with-wildcards [Если с wildcards]
link: / lookup-formulas-vlookup-by-date-in-excel [Vlookup-by-date]
link: / excel-text-edit-and-format-join-first-and-last-name-in-excel [Соединить имя и фамилию в excel]