Как получить случайные значения из списка в Excel
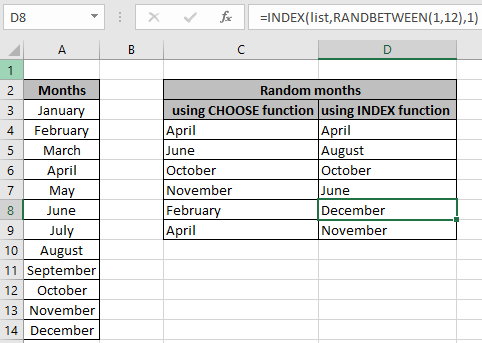
В этой статье мы узнаем, как сгенерировать случайные значения из заданного списка или столбца таблицы в Excel.
Сценарий:
Например, при работе со значениями в списке или таблице в Excel. нам нужно найти случайную выборку значений из данного списка или таблицы.
Обычно для этого мы используем комбинацию link: / lookup-formulas-how-to-use-the-select-function-in-excel [CHOOSE]
и link: / excel-formula-and-function-excel-randbetween-function-2 [RANDBETWEEN function] или это можно сделать, используя комбинацию link: / lookup-formulas-excel-index-function [ИНДЕКС function] `, link: / lookup-formulas-how-to-use-the-rows-function-in-excel-2 [ROWS function] и link: / excel-formula-and-function-excel-randbetween -function-2 [функция RANDBETWEEN] `. Давайте составим формулу из этих функций и опробуем ее на выборочных данных.
Как решить проблему?
Для этого мы можем выбрать любой из двух методов, упомянутых ниже. Один из методов — использование link: / lookup-formulas-how-to-use-the-select-function-in-excel [CHOOSE function]. Здесь нам нужно ввести в функцию все индивидуальные значения из списка. Эту формулу можно использовать, когда числовых значений в списке меньше.
Формула с использованием функции ВЫБРАТЬ:
|
= ( ( 1 , n) , «value1» , «value2» , «value3″,,,»value n» ) |
n: количество значений в списке value1, value2, value3, до значения n: * отдельные значения из списка. Эти значения можно вводить либо с использованием ссылки на ячейку, либо непосредственно с кавычками, либо с использованием ссылки на ячейку.
Другой метод — использование link: / lookup-formulas-excel-index-function [INDEX function], где мы будем вводить случайное число в качестве индекса, что приведет к соответствующему значению в индексе.
Формула с использованием функции ИНДЕКС:
|
= (1, (data)),col_index) |
data: массив данных может быть списком или таблицей.
1: начальный индекс col_index: индекс столбца, чтобы указать список в таблице.
Пример:
Все это может сбивать с толку. Давайте разберемся с этими формулами, используя их в списке и таблице в Excel. Здесь у нас есть список месяцев, и нам нужны случайные значения месяцев из списка месяцев.
Используйте формулу:
|
= ( ( 1, 12 ), $A$3,$A$4,$A$5,$A$6,$A$8,$A$7,$A$9,$A$10,$A$11,$A$12,$A$13,$A$14) |
Объяснение. link: / excel-formula-and-function-excel-randbetween-function-2 [RANDBETWEEN]
(1, 12) возвращает случайное значение от 1 до 12.
-
Остальные — это отдельные значения из массива, заданные с использованием абсолютной ссылки на ячейку.
-
Функция ВЫБОР возвращает значение из входного списка значений, соответствующее сгенерированному числу.
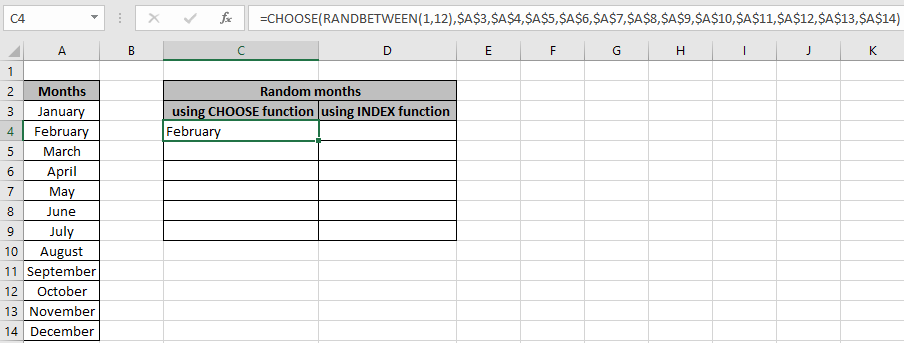
Знак $ со ссылкой на ячейку замораживает ссылку на ячейку, когда формула копируется в другие ячейки. Скопируйте и вставьте формулу количества требуемой случайной выборки, используя Ctrl + D или перетаскивая вниз из правого нижнего угла выбранной ячейки.
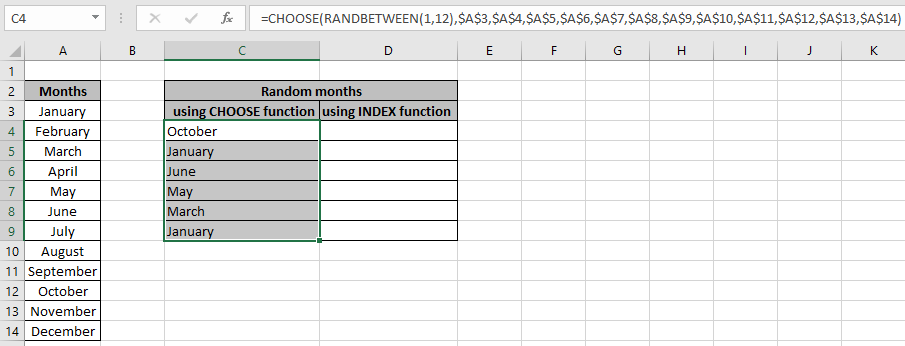
Как мы можем видеть случайные результаты из списка с помощью формулы ВЫБРАТЬ в Excel. Теперь используйте формулу ИНДЕКС, она более полезна, чем формула ВЫБРАТЬ, поскольку не требует ввода отдельных значений. Вы можете предоставить фиксированный массив, присвоив списку имена с помощью именованного диапазона.
Используйте формулу: *
|
( table , (1 ,
1 ) |
list: именованный диапазон, используемый для A3: A14.
Пояснение:
-
link: / lookup-formulas-how-to-use-the-rows-function-in-excel-2 [ROWS](table)
возвращает количество строк в таблице, которое будет последним индексом значения в списке, равным 12.
-
Функция RANDBETWEEN возвращает случайное число от 1 до 12.
-
Функция ИНДЕКС вернет значение, соответствующее возвращенному числу в первом столбце, поскольку список имеет только один столбец.
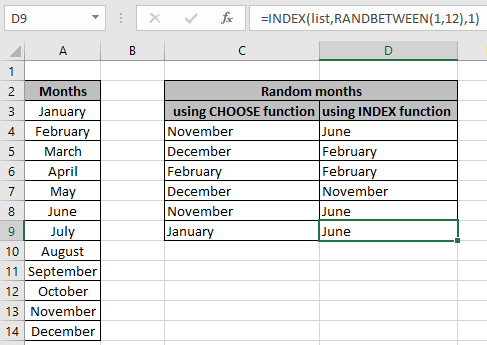
Это намного проще и проще. Теперь мы будем использовать приведенную выше формулу для значения в таблице.
Сгенерировать случайное значение из таблицы:
Здесь дана таблица и требуются случайные значения из конкретного столбца. Нам нужно найти случайные имена элементов из первого столбца таблицы.
Используйте формулу:
|
= ( ( 1, 12 ), $A$3,$A$4,$A$5,$A$6,$A$8,$A$7,$A$9,$A$10,$A$11,$A$12,$A$13,$A$14) |
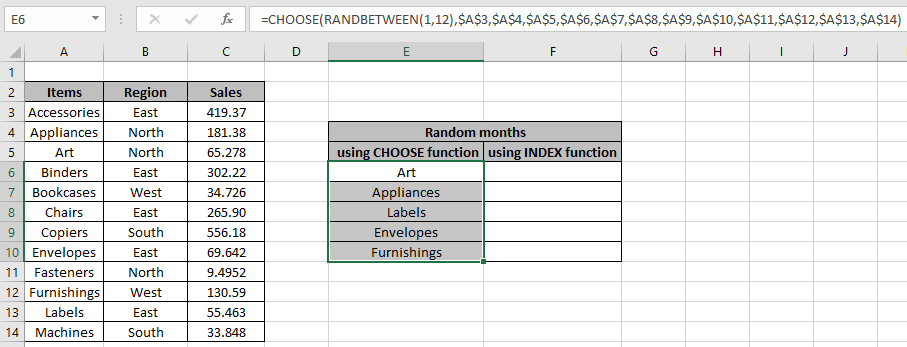
Здесь мы использовали формулу для извлечения разных названий элементов в Excel. Теперь используйте другую формулу ИНДЕКСА для того же самого.
Используйте формулу: *
|
( table , (1 ,
1 ) |
list: именованный диапазон, используемый для A3: A14.
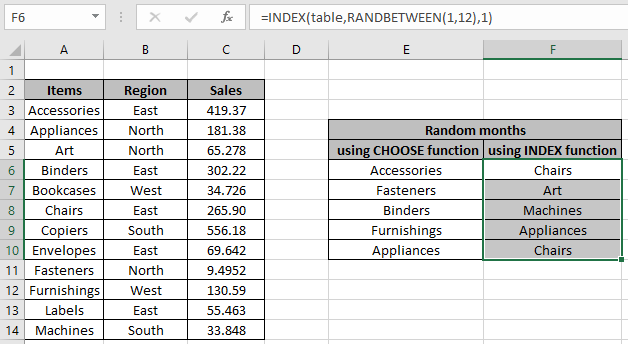
Формула функции индекса намного проще и может применяться к любому столбцу в таблице, просто изменив аргумент col_index на требуемый номер столбца.
RANDBETWEEN обновляется каждый раз, когда что-то изменяется в книге. Итак, когда вас устраивают случайные данные. Скопируйте и вставьте значения, используя link: / excel-keyboard-shortcuts-paste-special-shortcut-in-mac-and-windows [Paste special * shortcut], чтобы получить фиксированные значения. Вы можете узнать, как получить link: / excel-formula-and-function-excel-randbetween-function [random numbers] или `link: / excel-date-time-formulas-how-to-generate-random- date-values-in-excel [случайные значения даты] `в Excel Вот все заметки, касающиеся использования формулы.
Примечания:
Если число, возвращаемое функцией RANDBETWEEN, превышает количество значений в списке, функция возвращает ошибку.
Надеюсь, эта статья о том, как получить случайные значения из списка в Excel, будет пояснительной. Дополнительные статьи о генерации случайных чисел или значений дат можно найти здесь. Если вам понравились наши блоги, поделитесь ими со своими друзьями на Facebook. А также вы можете подписаться на нас в Twitter и Facebook. Мы будем рады услышать от вас, дайте нам знать, как мы можем улучшить, дополнить или усовершенствовать нашу работу и сделать ее лучше для вас. Напишите нам на mailto: [email protected] [[email protected]]
Похожие статьи
link: / excel-range-name-all-about-excel-named-range-excel-range-name [Все об именованных диапазонах Excel]: * диапазоны excel, помеченные именами, легко использовать в формулах Excel. Узнайте об этом здесь.
link: / excel-generals-relative-and-absolute-reference-in-excel [Относительная и абсолютная ссылка в Excel]: Понимание относительной и абсолютной ссылки в Excel очень важно для эффективной работы в Excel. Относительная и абсолютная привязка ячеек и диапазонов.
link: / tips-random-phone-numbers-in-microsoft-excel [Генерировать случайные номера телефонов]: генерировать случайные 10-значные числа с помощью формулы RANDBETWEEN в Excel `link: / Mathematical-functions-get-random-number- from-fixed-options [Получить случайное число из фиксированных параметров] `: Генерация случайных чисел из списка с критериями в Excel.
link: / excel-formula-and-function-excel-randbetween-function [Получить случайные числа между двумя числами]: СЛУЧАЙНЫЙ номер генератора функции между двумя заданными числами в Excel.
link: / excel-formula-and-function-excel-random-selection [Случайный выбор Excel: как получить случайную выборку из набора данных]: Используйте случайные выборки в Excel для объясненных здесь примеров. link: / excel-formula-and-function-excel-randbetween-function-2 [Как использовать функцию RANDBETWEEN в Excel]: функция Excel RANDBETWEEN возвращает число между двумя заданными числами в Excel.
Популярные статьи:
link: / tips-if-condition-in-excel [Как использовать функцию IF в Excel]: оператор IF в Excel проверяет условие и возвращает конкретное значение, если условие истинно, или другое конкретное значение, если оно ложно .
link: / formulas-and-functions-Introduction-of-vlookup-function [Как использовать функцию ВПР в Excel]: Это одна из наиболее часто используемых и популярных функций Excel, которая используется для поиска значений из разных диапазонов и листы. link: / tips-countif-in-microsoft-excel [Как использовать функцию СЧЁТЕСЛИ в Excel]: Подсчет значений с условиями с помощью этой удивительной функции. Вам не нужно фильтровать данные для подсчета определенных значений. Функция Countif важна для подготовки вашей приборной панели.
link: / excel-formula-and-function-excel-sumif-function [Как использовать функцию СУММЕСЛИ в Excel]: Это еще одна важная функция информационной панели. Это поможет вам суммировать значения для конкретных условий.