Возвращает диапазон или массив в обратном порядке

В этой статье мы узнаем, как перевернуть список или диапазон в Excel.
Например, у нас есть список значений в виде массива в Excel, и нам нужна точная обратная сторона массива. Для этого мы воспользуемся комбинацией трех функций и немного узнаем о них.
link: / lookup-formulas-excel-index-function [Функция INDEX] в excel просто возвращает значение по заданному индексу в массиве (или массивах).
link: / lookup-formulas-how-to-use-the-rows-function-in-excel-2 [Функция ROWS] возвращает количество строк в массиве или ссылке на ячейку в Excel. В отличие от функции ROW, которая возвращает конкретный номер строки ссылки на ячейку.
link: / lookup-and-reference-excel-row-function [Функция ROW] возвращает номер строки ячейки или ссылку на ячейку.
Он возвращает число для данной ссылки на ячейку.
Примечание *: Если функции не задан аргумент, функция возвращает номер строки для ячейки, в которой используется формула.
Теперь мы построим формулу, используя описанную выше функцию. Логика такова, что нам нужно поместить последнее значение списка в первое значение нового обратного списка, затем второе последнее значение как второе и так далее. Приведенная ниже формула делает то же самое для инвертирования массивов.
Пояснение:
-
Функция ROW () возвращает номер строки для используемой ячейки.
СТРОКА (fixed_reference) принимает аргумент только что предыдущей ячейки, к которой применяется формула, и возвращает номер ячейки для ячейки. Фиксированная ссылка обозначается знаком $. + 1 используется для компенсации результирующего значения. * Теперь функция ИНДЕКС перемещается по массиву и возвращает последнее значение в первой ячейке нового списка
Пример:
Давайте разберемся с этой функцией на примере.
Здесь у нас есть список значений и столбец New List.
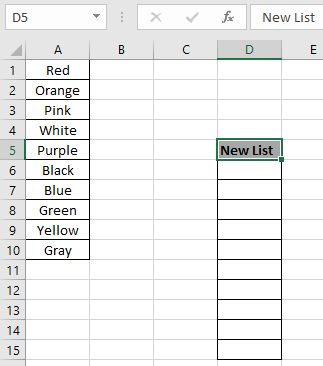
Нам нужно заполнить новый список значениями в обратном порядке массива. Array используется как именованный диапазон для массива A1: A10.
Используйте формулу в ячейке D6:
|
= INDEX ( array , ROWS( array ) — ROW( ) + ROW( $D$5 ) +1 ) |
Пояснение:
-
ROW () вернет 6, соответствующий номер строки для ячейки.
-
ROW ($ D $ 5), ссылка на ячейку для только что предыдущей ячейки вернет 5, номер строки для ячейки D5.
-
Знак $ со ссылкой на ячейку используется для исправления ссылки на ячейку, поскольку excel расширяет ссылку на ячейку по мере расширения использования формулы.
-
ROWS (array) вернет количество значений в массиве, которое в данном случае равно 10.
-
Функция индекса затем ищет \ {10 -6 +5 +1} -й элемент в массиве = 10-й элемент, который является последним элементом в массиве.
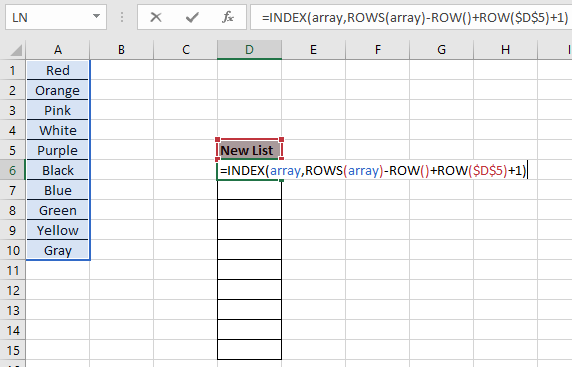
Здесь значения функции указаны как ссылка на ячейку.
Нажмите Enter *, чтобы получить результат.
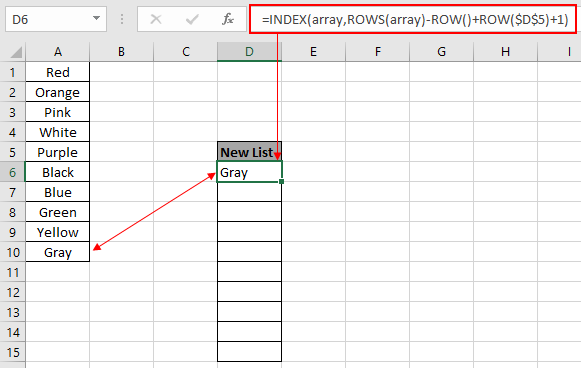
Как вы можете видеть на снимке выше, формула возвращает последний элемент в первой ячейке нового списка.
Скопируйте формулу в остальные ячейки с помощью сочетания клавиш Ctrl + D или перетащите вниз в Excel.

Как видно из приведенного выше снимка, новый столбец списка заполняется значениями по мере необходимости.
Есть простой способ сделать то же самое. Но это просто ради экономии времени и ориентации на результат. . Введите цифры 1 и 2 в первый и второй в соседнем столбце значений.
-
Затем выберите две ячейки и перетащите их вниз, пока столбец индекса не заполнится.
-
Ctrl + Shift + L, чтобы применить параметр фильтра в Excel.
-
Затем изменение сортировки чисел в сторону от наибольшего к наименьшему также изменит порядок сортировки списка значений.
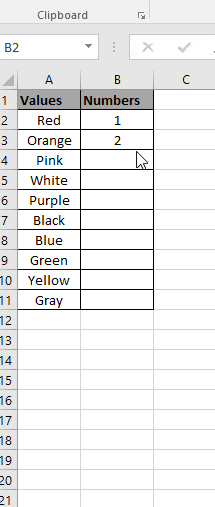
Как вы можете видеть на гифке выше, столбец «Значения» находится в обратном порядке сортировки.
Примечание. Приведенная выше формула отлично работает, когда требуемый массив может быть где угодно.
Используйте формулу, когда требуемые значения начинаются с первой строки рабочего листа.
|
= INDEX ( array , ROWS ( array ) — ROW ( ) + 1 ) |
Надеюсь, вы понимаете, как вернуть диапазон или массив в обратном порядке в Excel. Дополнительные статьи о функциях сортировки и фильтрации Excel можно найти здесь.
Не стесняйтесь высказывать свой запрос или отзыв по указанной выше статье.
Мы поможем вам.
Похожие статьи
link: / lookup-and-reference-excel-row-function [Как использовать функцию СТРОКА в Excel]
link: / lookup-formulas-how-to-use-the-rows-function-in-excel-2 [Как использовать функцию ROWS в Excel]
link: / lookup-formulas-excel-index-function [Как использовать функцию ИНДЕКС в Excel]
link: / excel-text-formulas-how-to-remove-text-in-excel-start-from-a-position [Как удалить текст в Excel, начиная с позиции]
link: / excel-editor-validating-text-inputs-in-microsoft-excel [Проверка текстовых записей]
link: / excel-editor-validating-text-entries-in-microsoft-excel [Создать раскрывающийся список в Excel с цветом]
link: / excel-text-formulas-remove-первые-и-конечные-пробелы-из-текста-в-excel [Удалить начальные и конечные пробелы из текста в Excel]
Популярные статьи
link: / excel-generals-how-to-edit-a-dropdown-list-in-microsoft-excel [Редактировать раскрывающийся список]
link: / tips-conditional-formatting-with-if-statement [Если с условным форматированием]
link: / logic-formulas-if-function-with-wildcards [Если с wildcards]
link: / lookup-formulas-vlookup-by-date-in-excel [Vlookup-by-date]