Финансовый отчет (ежегодно) Приборная панель в Excel 2010
_Эта панель дает нам подробное описание всех ключевых показателей эффективности, задействованных в процессе или бизнесе. На этой панели возможна настройка.
Эта информационная панель — очень полезный инструмент для анализа 7-летних тенденций в зависимости от KPI любого процесса_ Давайте разберемся с приборной панелью в деталях. Всего в файле Excel 4 листа. (Отчет, исходные данные, настройки и формулы)
Давайте разберемся со всеми вкладками подробно.
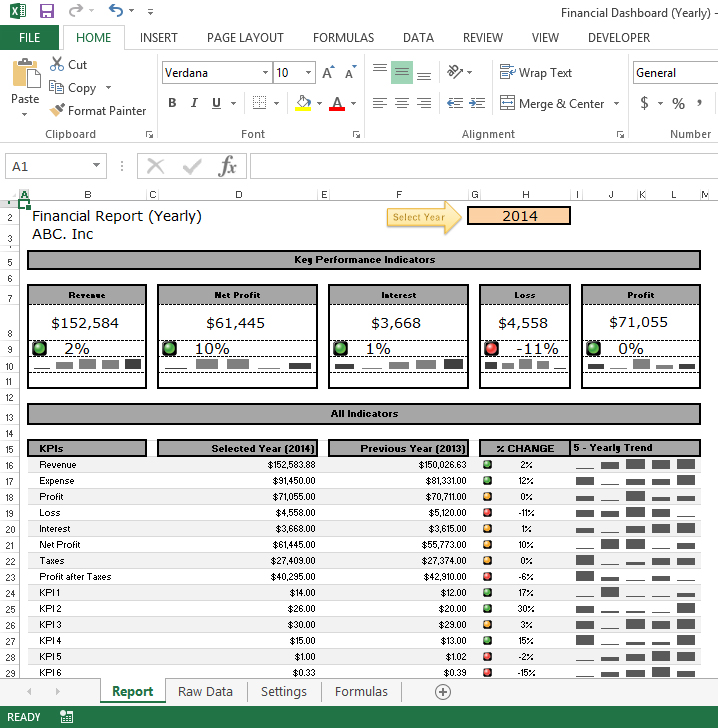
Вкладка «Отчет»:
На вкладке отчета отображаются все ключевые показатели эффективности. Вы можете вставить название своей компании в ячейку B3
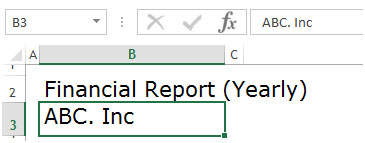
Вы можете выбрать отчетный год в раскрывающемся списке ячейки H2
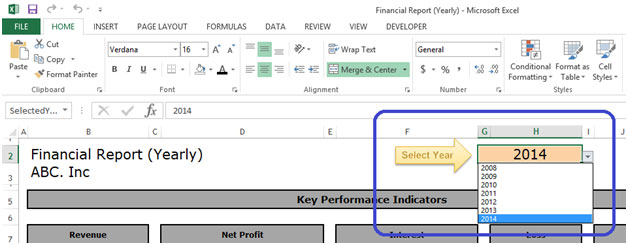
После того, как вы выберете отчетный год из раскрывающегося меню, автоматически все ключевые показатели эффективности будут обновлены соответствующим образом. Ниже приведены ключевые показатели эффективности
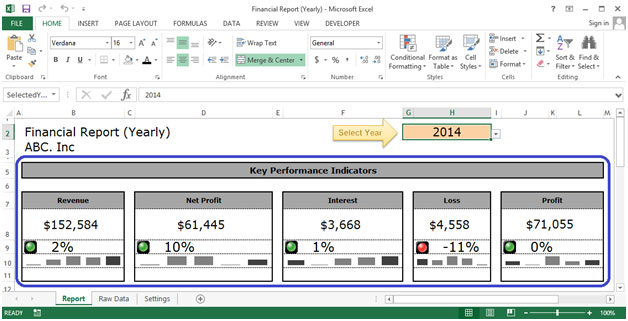
У нас есть выручка, чистая прибыль, процент, убыток и прибыль в качестве индикаторов в ключевых показателях эффективности. Здесь данные будут отображаться в числах и в виде символов светофора, которые будут отображаться автоматически. Также тенденция будет отображаться в виде столбцов. Если KPI увеличится по сравнению с предыдущим годом, светофор будет отображаться зеленым цветом
![]()
Если KPI сравняется с предыдущим годом, светофор будет отображаться желтым цветом
![]()
Если KPI уменьшится по сравнению с предыдущим годом, светофор будет отображаться красным цветом
![]()
Также на этой панели есть другие индикаторы, такие как KPI, выбранный год, предыдущий год,% изменения и годовой тренд
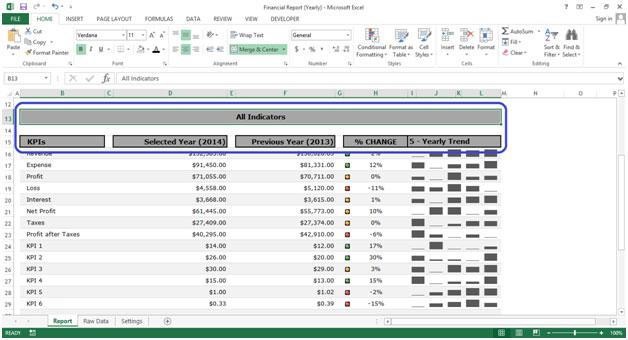
Ключевые показатели эффективности — отражают все индикаторы процесса. Выбранный год — отображает год, выбранный пользователем в ячейке H2.
Предыдущий год — отображает предыдущий год выбранного года.% Изменение — отображает изменение данных KPI в сравнении выбранного года с предыдущим годом. В этом столбце также показано изменение в% при использовании светофора 5 — Годовой тренд — Отображает 5-летний годовой тренд в графическом виде
Вкладка «Исходные данные»:
На этой вкладке мы можем ввести 25 KPI на 7 лет
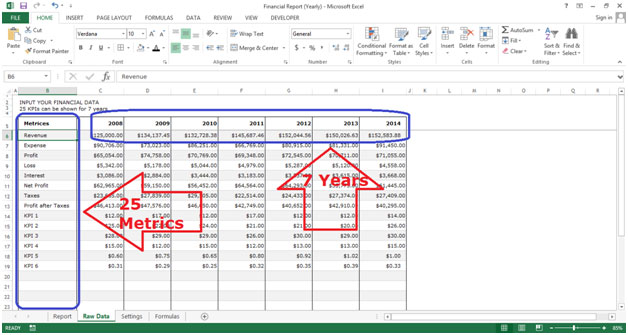
На вкладке «Необработанные данные» у нас есть 8 столбцов (название показателя и данные за 7 лет)
Метрики — отображение всех выбранных метрик
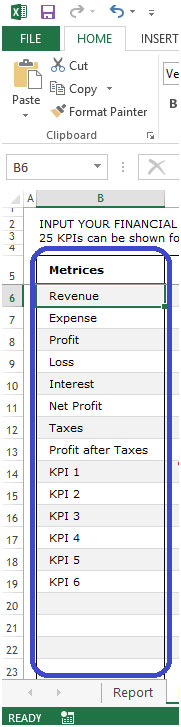
7 лет — нам нужно вставить данные за 7 лет
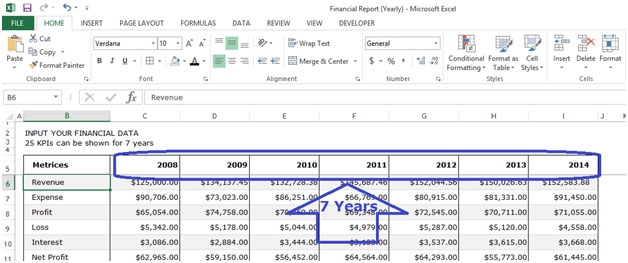
Вкладка настроек:
На этой вкладке мы можем выбрать 5 KPI, которые будут отображаться на вкладке отчета в разделе «Ключевые показатели эффективности»
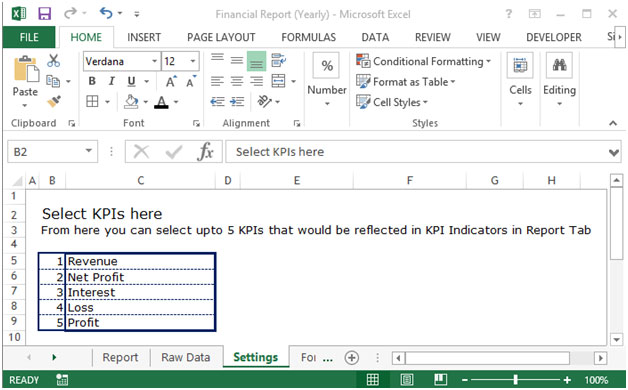
Нам нужно выбрать из раскрывающегося меню, как показано ниже
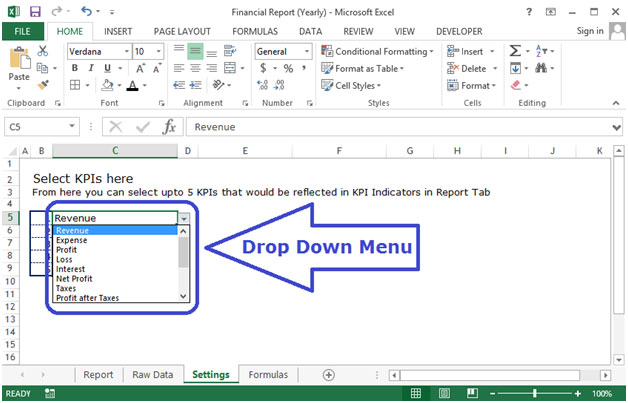
Выбор будет отображаться, как показано ниже
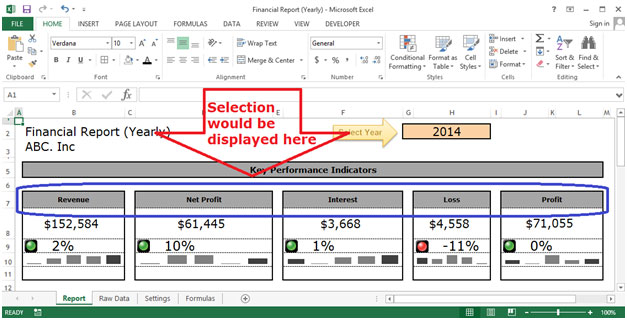
Вкладка настроек:
На этой вкладке есть 2 раздела (расчет KPI и расчет всех KPI)
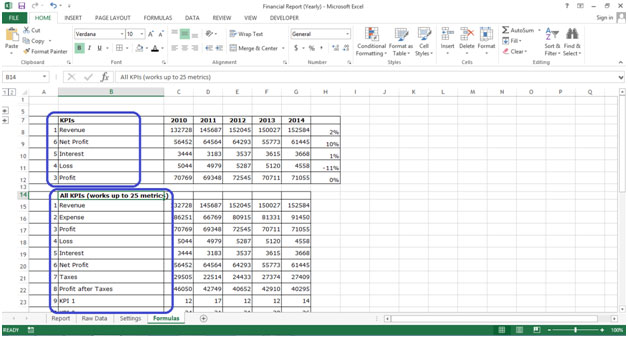
В разделе KPI отображаются 5 KPI, которые мы выбрали на вкладке настроек
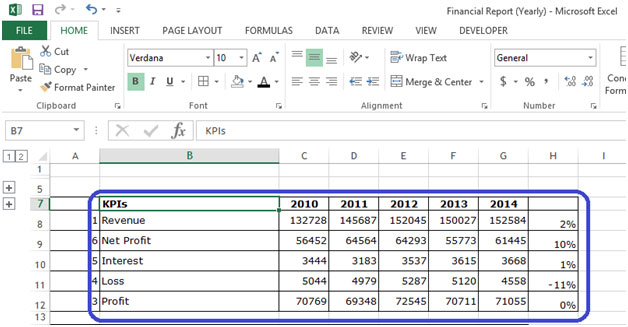
Здесь отображаются расчеты в соответствии с выбором, который мы сделали на вкладке настроек
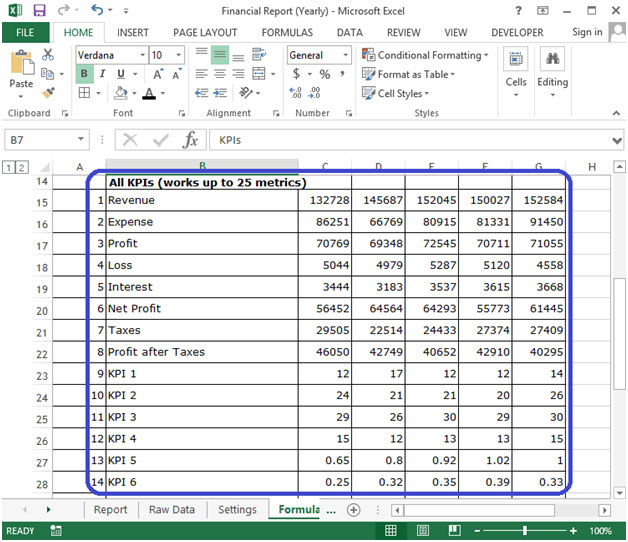
Если вам понравились наши блоги, поделитесь ими с друзьями на Facebook. А также вы можете подписаться на нас на Twittera и Facebook. _ Мы хотели бы услышать от вас, дайте нам знать, как мы можем улучшить, дополнить или усовершенствовать нашу работу и сделать ее лучше для вас. Напишите нам по адресу[email protected]