Как рассчитать даты текущего месяца в диапазоне Excel
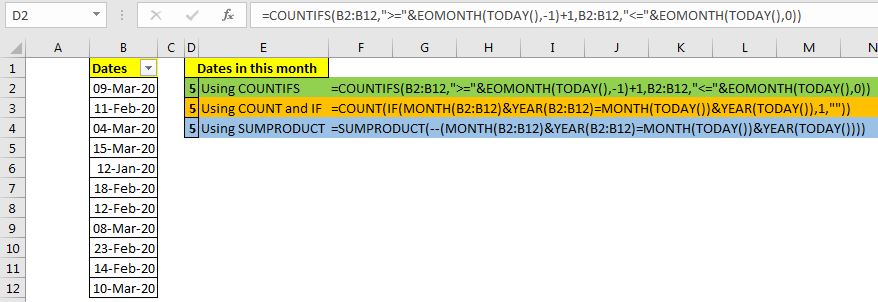
Допустим, вам нужно управлять датами встреч в файле Excel. Теперь вы хотите узнать, сколько встреч (встреч) в текущем, следующем или предыдущем месяце. Обычно для этого используются фильтры. Но это не выход.
Мы можем подсчитать количество дат в текущем диапазоне из диапазона Excel, используя одну формулу. Он обновится автоматически, и вам больше не нужно будет использовать фильтры для подсчета дат.
Вы можете использовать три формулы. Они основаны на:
-
Использование СЧЁТЕСЛИМН с функциями МЕСЯЦ и СЕГОДНЯ 2. Использование СЧЁТ и ЕСЛИ с функциями МЕСЯЦ и СЕГОДНЯ 3. * Использование СУММПРОИЗВ с функциями МЕСЯЦ и СЕГОДНЯ Давайте проверим их по очереди.
Метод 1. Подсчет дат в текущем месяце с помощью ExcelCOUNTIFS с функцией EOMONTH и TODAY Общая формула:
|
= |
Даты: * Это диапазон, содержащий даты. Это может быть диапазон или именованный диапазон.
EOMONTH (TODAY (), — 1) +1: * Это позволяет получить первую дату текущего месяца. Вы можете настроить этот раздел, чтобы получить первую дату следующего или последнего месяца, изменив -1 на 0 и 1 соответственно. Увеличивайте число и увеличивайте смещение месяца.
EOMONTH (TODAY (), 0): * Чтобы получить последнюю дату текущего месяца. Если вы увеличите число в этом сегменте, вы получите последние даты следующего месяца, если вы уменьшите число, вы получите последнюю дату предыдущих месяцев.
Используйте два вышеуказанных сегмента для управления месяцем.
Пример: получение встреч, запланированных на текущий месяц
Здесь у нас есть таблица с датами встречи. Нам нужно получить количество дат из диапазона, запланированного в текущем месяце.
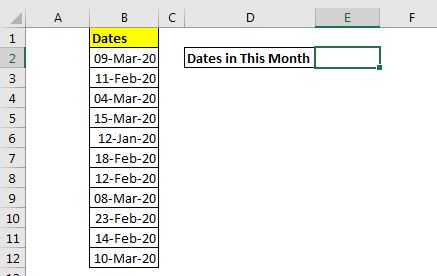
Напишите эту формулу:
|
= |
Это возвращает 5, поскольку в феврале 2020 года 5 дат.
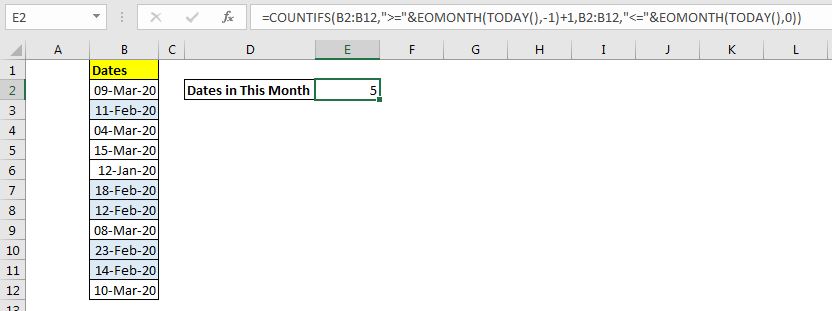
Как это работает?
По сути, мы хотим подсчитывать даты, которые больше или равны первой дате текущего месяца и меньше или равны последнему дню текущего месяца. Поэтому мы используем функцию СЧЁТЕСЛИ.
Теперь нам нужно только оценить первую дату текущего месяца и последнюю дату текущего месяца. Мы делаем это с помощью функций Excel EOMONTH и TODAY.
Link: / excel-date-and-time-how-to-use-the-eomonth-function-in-excel [EOMONTH function] возвращает последнюю дату месяца указанной даты. Мы можем контролировать месяц до и после использования следующего аргумента. Мы указываем сегодняшнюю дату с помощью функции СЕГОДНЯ. Оператор NowEOMONTH (TODAY (), — 1) +1 возвращает первую дату текущего месяца (подробнее о функции EOMONTH читайте `link: / excel-date-and-time-how-to-use-the-eomonth-function -in-excel [здесь] `) .EOMONTH (TODAY (), 0)
возвращает последнюю дату текущего месяца.
В конце концов формула становится простой формулой СЧЁТЕСЛИМН.
|
= |
Эта формула возвращает количество дат текущего месяца в диапазоне B2: B12.
Метод 2. Подсчет дат в текущем месяце с использованием COUNT и IF с функциями MONTH, YEAR и TODAY. Если вы не хотите использовать функцию EOMONTH, вы можете использовать эту формулу для подсчета дат, которые происходят в текущем месяце. .
Общая формула:
|
= |
Даты: * Это диапазон, содержащий даты. Это может быть диапазон или именованный диапазон.
Давайте воспользуемся этой общей формулой в приведенном выше примере. Формула будет такой:
|
= |
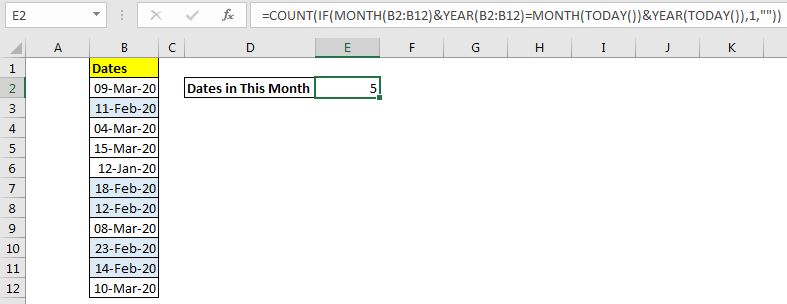
Как это работает?
Часть MONTH (B2: B12) & YEAR (B2: B12) возвращает массив, содержащий месяц и год каждой даты. Массив будет \ {«32020»; «22020»; «32020»; «32020»; «12020»; «22020»; «22020»; «32020»; «22020»; «22020»; «32020»} .
Часть MONTH (TODAY ()) & YEAR (TODAY ()) * создает строку, содержащую номер месяца и год текущего месяца. В этом примере это «22020». Это значение сравнивается с каждым значением в приведенном выше массиве с использованием знака равенства (=). Это возвращает массив ИСТИНА и ЛОЖЬ.
\ {FALSE; TRUE; FALSE; FALSE; FALSE; TRUE; TRUE; FALSE; TRUE; TRUE; FALSE} Теперь для каждого значения TRUE функция IF возвращает 1, а для FALSE ничего не возвращает («»).
\ {«»; 1; «»; «»; «»; 1; 1; «»; 1; 1; «»} Наконец, функция COUNT подсчитывает числовые значения из массива и возвращает даты текущего месяца из выбранный диапазон.
Метод 3. Подсчет дат в текущем месяце с помощью функции СУММПРОИЗВ с МЕСЯЦОМ, ГОДОМ и СЕГОДНЯМ link: / summing-excel-sumproduct-function [SUMPRODUCT function] великолепен, когда дело доходит до подсчета и суммирования значений с безумными критериями .
В этом методе мы используем логическую логику для подсчета дат текущего месяца в диапазоне.
|
= |
Даты: * Это диапазон, содержащий даты. Это может быть диапазон или именованный диапазон.
Когда мы используем эту функцию в нашем примере, мы получаем точно такой же ответ.
|
= |
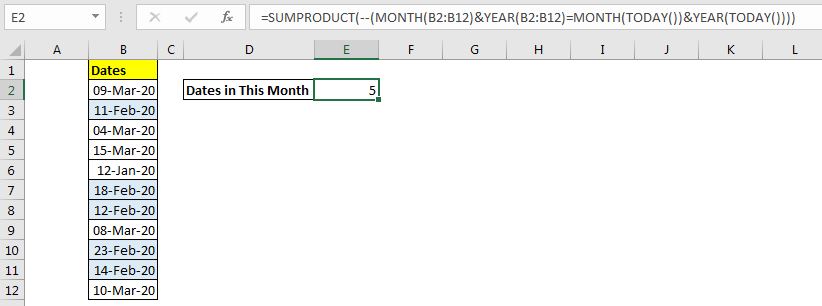
Как это работает?
(МЕСЯЦ (B2: B12) & ГОД (B2: B12) = МЕСЯЦ (СЕГОДНЯ ()) & ГОД (СЕГОДНЯ ())): * Этот сегмент делает то же самое, что и в методах COUNT и IF, и возвращает массив ИСТИНА и ЛОЖЬ.
\ {ЛОЖЬ; ИСТИНА; ЛОЖЬ; ЛОЖЬ; ЛОЖЬ; ИСТИНА; ИСТИНА; ЛОЖЬ; ИСТИНА; ИСТИНА; ЛОЖЬ} Вне этого оператора у нас есть `ссылка: / tips-the-double-negatives-in-excel [оператор двойного отрицания ] `(-) для преобразования этих значений ИСТИНА и ЛОЖЬ в единицы и нули. Наконец, у нас есть упрощенная формула:
СУММПРОИЗВ (\ {0; 1; 0; 0; 0; 1; 1; 0; 1; 1; 0})
Функция СУММПРОИЗВ суммирует этот массив и возвращает количество дат текущего месяца в диапазоне.
Так что да, ребята, это два способа подсчета дат текущего месяца.
Выберите тот, который вам больше всего подходит. Я надеюсь, что это было объяснительно и полезно. Если у вас есть какие-либо сомнения по этой теме, задавайте их в разделе комментариев ниже. Буду рад услышать от вас.
Статьи по теме:
link: / excel-date-how-to-countdown-left-days-in-excel [Как отсчитывать оставшиеся дни в Excel] | Для подсчета оставшихся дней мы используем простую формулу вычитания в Excel. Если вы хотите посчитать оставшиеся дни от текущей даты, то мы используем функцию СЕГОДНЯ.
link: / excel-date-time-formulas-computing-number-of-days-weeks-months-and-years-between-date [Как рассчитать дни, месяцы и годы] * | Для вычисления дней, месяца и года в Excel есть три функции: ДЕНЬ, МЕСЯЦ и ГОД. Эти функции получают день, месяц и год от заданной даты.
link: / excel-date-how-to-calculate-left-days-of-month-in-excel [Как рассчитать оставшиеся дни месяца в Excel] | * Для расчета оставшихся дней месяца мы используем функция EOMONTH. Вычитаем текущую дату из числа конца месяца.
link: / excel-date-time-formulas-count-даты-рождения-из-диапазона-по-месяцу-excel [Подсчитать даты рождения из диапазона по месяцам Excel] * | Используя функции СУММПРОИЗВ и МЕСЯЦ. Эта функция позволит нам узнать, сколько дней рождения приходится на конкретный месяц.
Популярные статьи:
link: / keyboard-formula-shortcuts-50-excel-shortcuts-to-вашу-продуктивность [50 комбинаций клавиш Excel для повышения вашей продуктивности] | Выполняйте свою задачу быстрее. Эти 50 ярлыков заставят вас работать в Excel еще быстрее.
link: / формулы-и-функции-введение-функции-vlookup [Как использовать функцию Excel VLOOKUP] | Это одна из наиболее часто используемых и популярных функций Excel, которая используется для поиска значений из разных диапазонов и листов. link: / tips-countif-in-microsoft-excel [Как использовать]
link: / введение-формулы-и-функции-функции-vlookup [Excel]
link: / tips-countif-in-microsoft-excel [Функция СЧЁТЕСЛИ] | Подсчитайте значения с условиями, используя эту удивительную функцию.
Вам не нужно фильтровать данные для подсчета определенного значения. Функция Countif важна для подготовки вашей приборной панели.
link: / excel-formula-and-function-excel-sumif-function [Как использовать функцию СУММЕСЛИ в Excel] | Это еще одна важная функция приборной панели. Это поможет вам суммировать значения для конкретных условий.